Photoshop合成暗色悲伤的意境
摘要:最终效果图photoshop教程图01.首先打开下面的图片,我们要用这张图片作为整个效果的背景。图12.在网上下载一张人物图片,使用&ldq...
最终效果图

photoshop教程图0
1.首先打开下面的图片,我们要用这张图片作为整个效果的背景。

图1
2.在网上下载一张人物图片,使用“钢笔工具”将人物与他坐的木桩一起抠选下来,粘贴到画布上,如果大小不合适,可以按Ctrl+T调出“自由变换”进行调整,如下图所示

图2
为了使人物和背景更加融合,下面要使用图层样式和图层调整选项,首先使用一个“渐变叠加”来改变光线,我要使图片的光产生在上方的感觉,同时还要在光照下添加一些色彩变化。双击“人物”图层,调出“图层样式”设置下面的图层样式。
渐变叠加
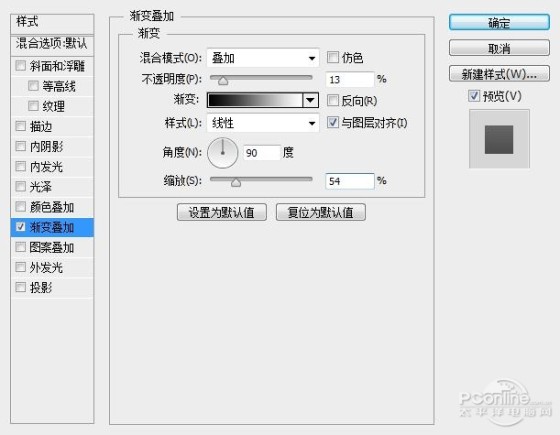
图3
内阴影
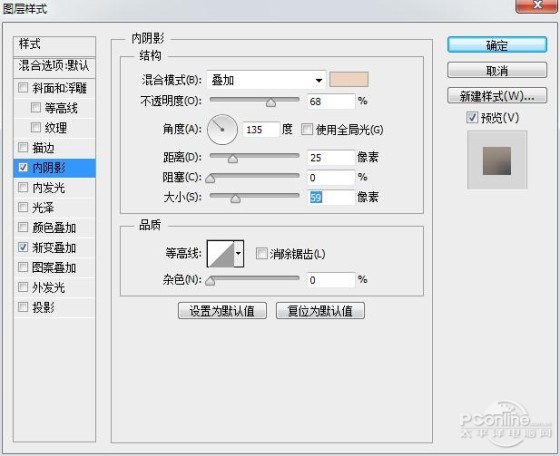
图4
你应该可以得到人物被光照的效果,看看下图

图5
3.这时候观察图片,虽然有了光照,但是看上去还是那么的突然,与整个背景不协调,所以在这里我们需要添加几个图层调整选项,来将人物和背景有机的结合在一起。
点击图层面板下方的“创建新的填充或调整图层”按钮,在菜单中选择下面几个调整选项。(注:这里要注意,因为是想让人物融合与背景,所以只是调整人物层 即可,这里要给图层调整选项添加“剪切图层”设置,你注意看下面的箭头,如果你用的是ps cs6版本,调整选项中便有这个功能键,其它的版本你可以按Ctrl+Alt+G给图层创建“剪切蒙版”
色相/饱和度:由于人物图层要亮与背景,所以只要将饱和度调低便可融合与背景。
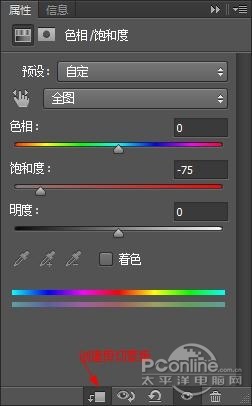
图6
渐变映射
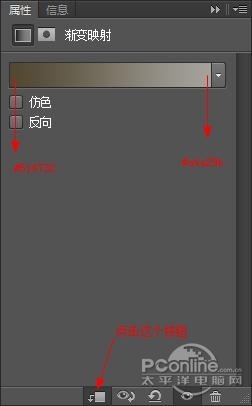
图7
【Photoshop合成暗色悲伤的意境】相关文章:
下一篇:
Photoshop合成女孩孤独灯光场景
