最终效果图

图00
photoshop教程所用素材
Gratuitous Swording 20 – Ahrum-Stock
Stormy Sky 3 – pelleron-stock
NEW YORK – sxc.hu
Wall Texture – 7 – AGF81
Jet Engine – otherunicorn-stock
Engine 06 – GA-Stock
Electronics0019 – cgtextures
Gauges0058 – cgtextures
buildings – alannadudidamss
destroying the hotel – flickr.com
Smoke0399 – cgtextures
Snowing texture – wchild
Head phone – angeltouch1
Diesel engine – angeltouch1
jetpack – angeltouch1
Rain Texture – funnybunny-stock
Step 1
打开Photoshop,新建宽高分别为1500像素和2500像素的画布,分辨率设置100dpi,背景设置白色。具体设置如下图所示。
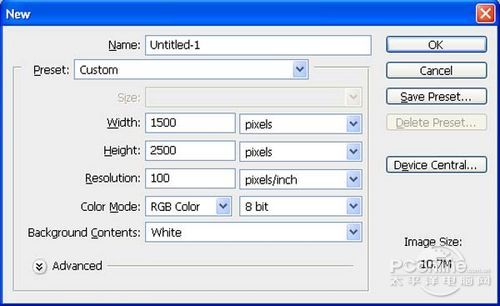
图01
Step 2
首先将“Stormy Sky 3”素材导入到Photoshop中,然后将素材拖移到主画布中,并将素材图层命名为“天空”.天空素材效果如下图所示。
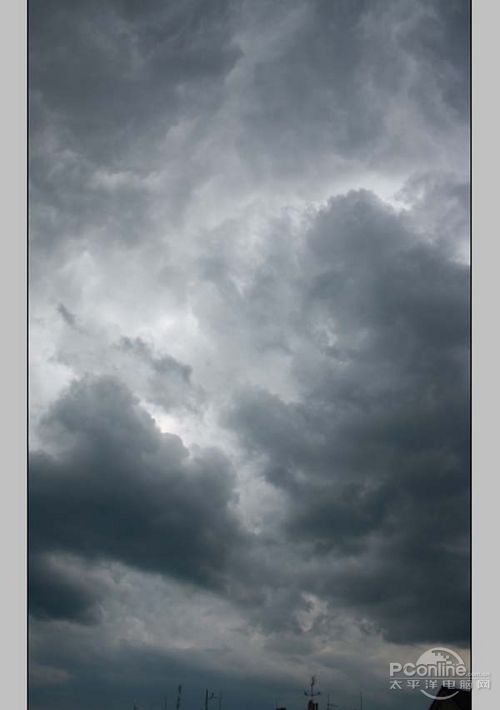
图02
接着在主菜单中执行“图层>新调整图层>曲线”,或者在图层面板中按调整图层添加。在曲线调整图层和天空素材图层之间按Alt+鼠标左键,从创建出剪贴蒙版。其中曲线调整图层的具体设置如下图所示。
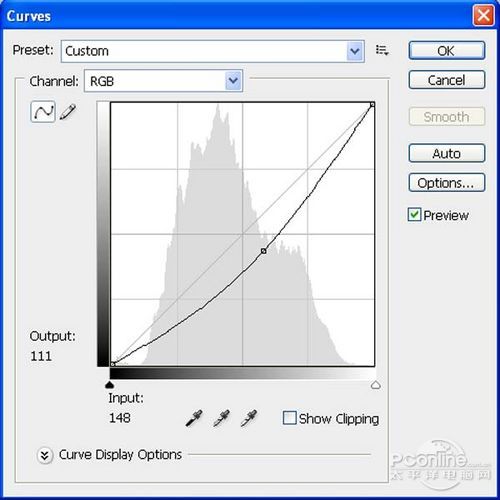
图03
同样在主菜单中执行“图层>新调整图层>色彩平衡”,在色彩平衡调整图层和天空素材图层之间按Alt+鼠标左键,从创建出剪贴蒙版。其中色彩平衡调整图层的具体设置如下图所示。
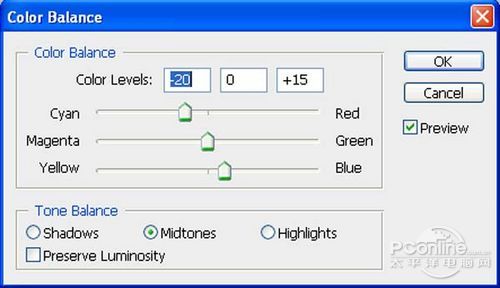
图04
经过曲线调整和色彩平衡调整后,天空素材的效果如下图所示。
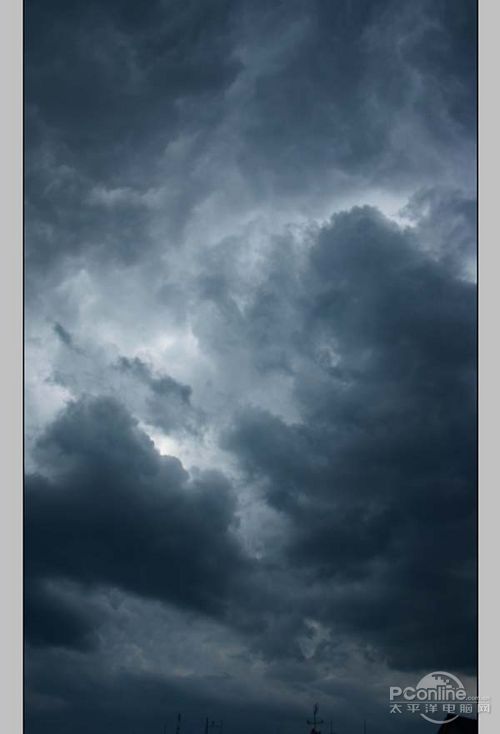
图05
Step 3
下面在Photoshop中打开“NEW YORK”素材,这里需要素材作为整个作品的背景素材。将城市素材拖移到主画布中。
点击城市素材图层,然后按Ctrl+V激活移动工具,再左击素材,按着左键将素材拖移到主画布中,命名为“城市”.“NEW YORK”素材如下图所示。

图06
在城市素材上添加图层蒙版,如下图所示利用黑色笔刷等工具将红色标记以上的部分遮蔽。具体遮蔽示意如下图所示。
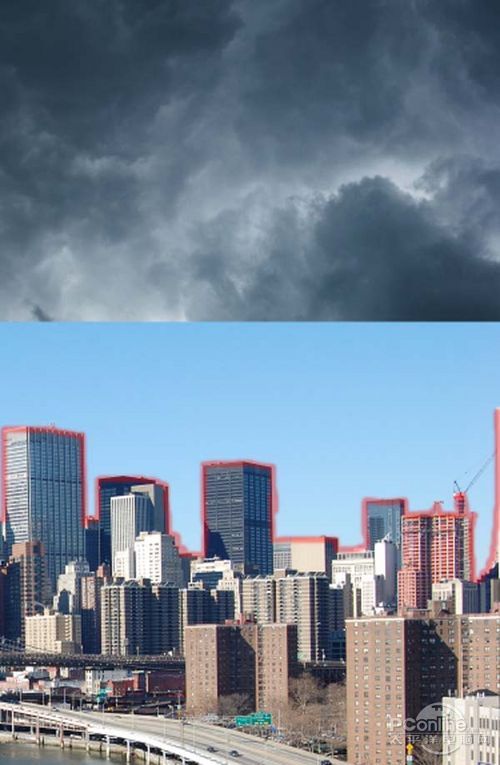
图07
【Photoshop合成超智能的男性机器战士】相关文章:
