这张图片是塞尔维亚插画师Becha为一本时尚杂志设计的,名为“寂静的春天”(Silent Spring)。这张图片很好地用插画海报的形式展示了设计师Ana Ljubinkovic设计的色彩鲜艳的衣服。
这幅作品融合了摄影作品和Becha的手绘设计元素。在这个PS教程中,你可以学习如何将摄影元素和手绘设计元素很自然地合成到一张图片中,以得到一张充满梦幻色彩的超现实图片作品。本PS教程将着重介绍蒙版、魔棒工具、纹理和调整层、抠图等几方面的技巧。
最终效果图:

图01
第一步:
首先,你需要在Photoshop中创建一个新文件,画布大小是宽25cm,高31cm,分辨率为300dpi。
然后创建一个渐变填充图层(图层>新建填充图层>渐变)。点击默认的渐变编辑,同时改变不透明度到100%,然后在左边选择#dfe8d7颜色,右边选择#68acbd颜色,然后位置选择70%,即可以看到是一个类似天空颜色风格的背景。单击“确定”,同时确认渐变度是由底部到顶部呈现出由亮到暗的渐变。
接下来,应用杂色滤镜(滤镜>杂色>添加杂色),数量设定为4%,并选择平均分布,这样可以使整个背景图看上去干净。
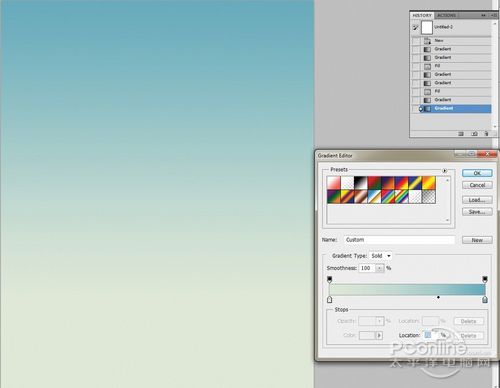
图02
第二步:
这里用Photoshop打开模特素材。这一步主要进行的是抠图操作。在Photoshop中,抠图的方法有很多中,笔者主要使用了魔棒工具和快速蒙版。选择魔棒工具,容差30,然后用魔棒工具点击背景,接着按住Shift键增加选区。
为了进一步修正珍珠和花朵的细节,这里还需要使用快速蒙版模式(选择>在快速蒙版模式下编辑),使用画笔,填充需要保存的部分。然后关闭快速蒙版模式,选择>反选(Ctrl+Shift+I),最后复制并粘贴这个模特到你的画布中。

图03
第三步:
为了使模特与背景显得比较和谐,这里我们需要调整一下色调,减小对比度。图像>调整>亮度/对比度,将参数设定为-30。
这里有个有用的技巧,就是复制模特这个图层(Ctrl+J),选择两个图层中位于下方的那个图层,然后使用滤镜>模糊>高是滤镜模糊,半径设定为45px。同时将那个图层的模式设定为强光模式。这样,可以给模特呈现出一种立体的站立效果,以及好像有闪光灯照射一般。

图04
第四步:
接下来,在Photoshop中打开鹿这个素材。选取鹿头部、鹿角和花的一部分,这里使用的抠图方法与步骤2中的相同。
将选取的部分复制粘贴到画布中,并置于模特背后,然后调整大小与色调。打开图像>调整>色阶,参数设置上讲色阶的中间滑块滑到1.5,使其颜色与背景更加协调。

图05
2添加花、树枝等素材到画布中
第五步:
到了这一步,我们就要再添加一些花了。在Photoshop中,打开花这个素材,复制并粘贴到画布中,使其位于模特的下方,具体位置如图所示。接下来,打开玫瑰素材,然后在它的周围用多边形套索工具做一个大致的选择,从而填补模特衣服上的空缺。

图06
第六步:
为了增加对比,我们接下来要添加一些暖色调以及不同形状的事物到画布中。笔者选择了一些树枝,原图是蓝色的,不过笔者将其改为了红色。
按顺序依次打开素材中的树枝文件,用魔棒工具,容差为50,选择背景,然后选择>反选(Ctrl+Shift+I),并将这些树枝复制粘贴到图片中。为了改变它们的颜色,这里需要应用色相/饱和度来调整(Ctrl+U),将色相设定为180,然后打开色阶(Ctrl+L)将它们的亮度调亮,参数设置分别是:0/1.18/229。

图07
第七步:
这里,我们希望树枝能呈现出从模特背后伸展出来的效果。因此需要使用到变换工具(Ctrl+T)来调整形状和大小。当你得到令你满意的形状后,即可选择所有的分层,然后将它们合并(Ctrl+E)。

图08
第八步:
到了这一步,我们还需要为树枝增加一些细节处理,使其看上去更加有趣。在模特的裙子上已经有了珍珠,所以我们将主要使用一些花朵。
打开珍珠素材,并用椭圆选框工具(M)来选择一颗珍珠。复制并粘贴到画布中,这里要采用内发光图层模式,透明度为72,颜色为#d9f1fd,大小是46,这样可以使珍珠呈现出一种特别的光泽。然后在图层面板上单击鼠标右键,并选择栅格化图层。此后,你可以调节珍珠的大小。
使用Ctrl+J复制几次珍珠,然后调整每颗珍珠的大小和形状,将其放置于树枝上。可以放一些在最上方,这样看来就好像它们悬浮在空中一般。
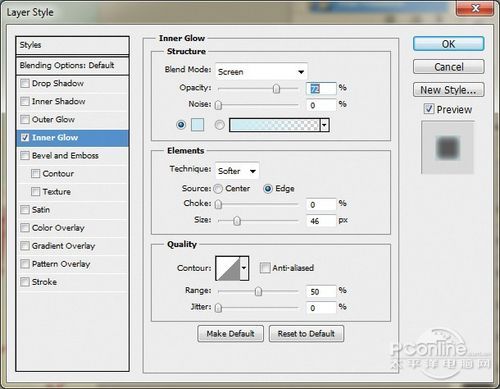
图09
第九步:
这一步主要是要添加文字文本。笔者希望能赋予作品很自然的感觉,这样看上去会更加像是一件艺术品。要做到这一点,笔者先在Illustrator中绘制了矢量图,然后再将其作为Photoshop智能对象复制和粘贴到画布中。笔者使用的是“Silent Spring”文本(素材已提供),当然,你可以选择你喜欢的。
为了使这些文本看上去有深度,且很像漂浮的云朵。笔者主要使用了斜面和浮雕,此外,还采用了颜色叠加图层样式,颜色为#faf2dc。

图10
第十步:
这些文本除了要有正确的颜色和大小之外,还需要有阴影。要创建阴影,需要在文本上新建一个图层,然后Ctrl+单击在图层面板的缩略图中创建一个选择,可用灰色柔边刷来绘制阴影。不透明度为50%,流量为30.这将有助于你给它们一个三维的视觉效果。
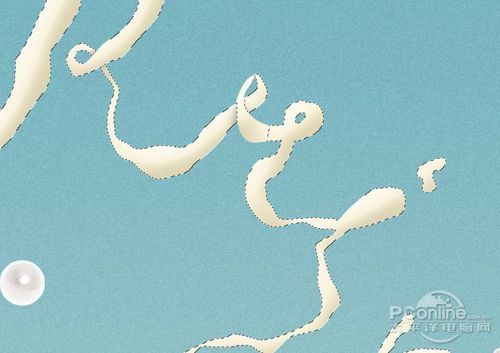
图11
第十一步:
这一步主要是给模特增添光环。由于笔者想要达到一种手工制作的感觉,所以采用了绘图。
打开Circlescan.jpg,当然你也可以用自己的绘图,扫描然后复制并黏贴到画布中。由于主要用白色绘图,因此这里需要倒置图像。图像>调整>反选(Ctrl+Shift+I),然后使用混合模式,同时降低透明度到80%。

图12
第十二步:
为了使模特的眼睛看上去好像陶瓷制成的面具,这里先要用钢笔工具(P)小心地在她的眼睛周围细细勾勒。
转到窗口>路径,同时摁住Ctrl键,点击工作路径缩略图,在路径基础上进行选择。创建一个新图层,用白色填充它(Shift+F5)。
接下来,从该层载入选区,然后选择模特图层,使用Ctrl+J复制图层的一部分。移动这部分到白色图层的上方,这里可用Ctrl+Shift+U转成黑白。再次载入一次这个面具,然后选择滤镜>模糊>高斯模糊,设置半径是5px。
然后使用色阶调整,白色滑块的数值为198。现在,你需要额外添加一些阴影,使其看上去更加真实。选择柔边笔刷,颜色#8b6952,不透明度是40%,然后在一个新图层上添加阴影,图层模式为混合模式。这里其实最好用图形数位板和笔来处理,如果没有则需要小心用鼠标。
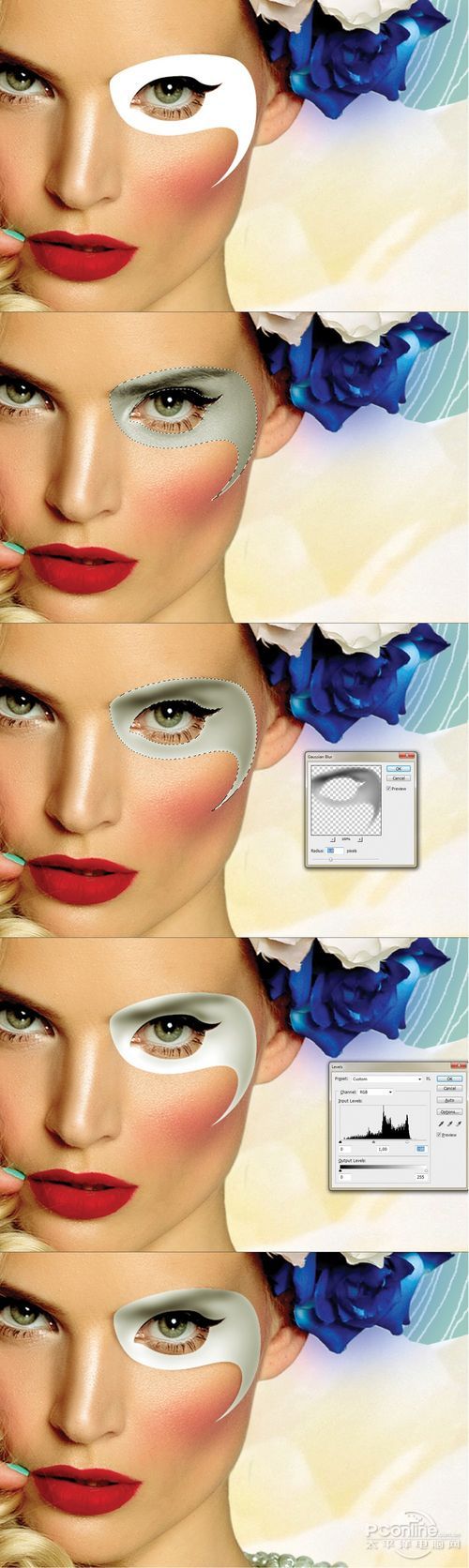
图13
第十三步:
在这一步,主要是希望能在模特的手部营造一种油漆滴落的感觉。这部的处理方法与第十二步中的相同。不过这一次,你需要从头开始创建阴影。

图14
第十四步:
最后,打开纹理素材,将其复制和粘贴到图层的顶部,使用柔光模式。添加纹理的主要目的是为了将各种元素直观地连接到一起。笔者认为,这是一种很好的做法,可尝试不同的纹理与混合模式,直到你试到合适的效果为止。
到了这里,再调整一下颜色就可以完工了。图层>新建调整图层>曲线,选择绿色曲线,输入为169,输出为179。
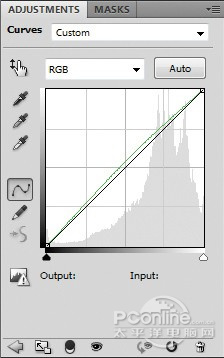
图15
最终效果图:

图16
注:更多精彩教程请关注三联photoshop教程栏目,三联PS群:75789345欢迎你的加入
【用PS合成时尚杂志图片】相关文章:
