ps合成城市里暴涨的洪水
摘要:最终效果1、首先我们找到一幅城市图片:2、之后我们局部放大,然后使用克隆图章工具,设置好柔角,然后去掉人物。3、然后用多边形套索工具把图片中...
最终效果

1、首先我们找到一幅城市图片:

2、之后我们局部放大,然后使用克隆图章工具,设置好柔角,然后去掉人物。

3、然后用多边形套索工具把图片中的天空选中,然后按DELETE键删除天空,之后把我们的新天空(乌云)换进来。

4、我们找到一幅暴风雨天空的图片,然后置换进来,我们可以按Ctrl+T进行变换,直到合适为止。

5、效果如下。

6、现在看上去效果并不是怎么好看,下面我们再找一个波浪的图片,然后放到图片的中间,我们用一个大的柔笔刷删除掉不需要的部分。

7、然后调整亮度和对比度。
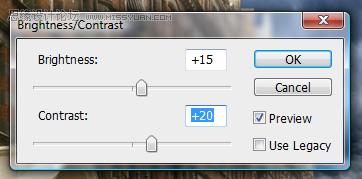
8、调整色相和饱和度,设置如下。
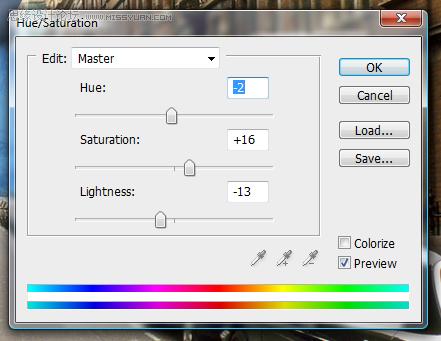
9、这时效果如下。

10、为了使效果更加好,我们需要添加一些大水的图片,下面为素材图,按自己的喜欢选择。








11、然后用橡皮擦擦去自己不需要的部分,然后复制几次图层,调整水的位置,达到如下效果。好像大水冲出了一样。




12、现在我们把大水所有的图层都合并,然后调整色彩平衡。
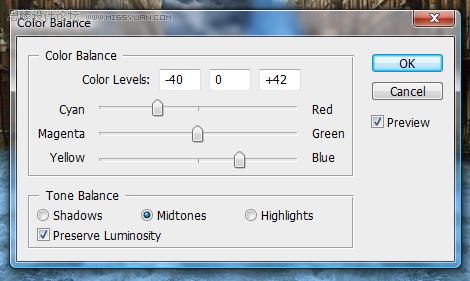
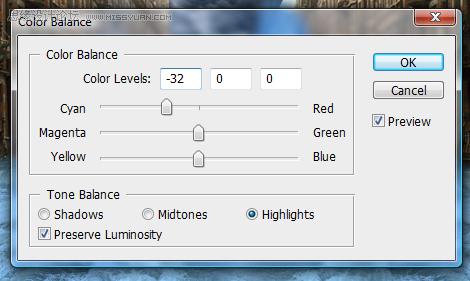
13、然后我们先隐藏水层,我们使用加深工具加深背景图片中的暴风雨天空添加高光,使之黑暗下来。

14、为了添加一些特殊效果,我们打开素材。

【ps合成城市里暴涨的洪水】相关文章:
★ PhotoShop CS5合成陈列于画框里的蝴蝶标本教程
上一篇:
PS绘制一幅超现实石屋风景照片
下一篇:
Photoshop合成水晶游鱼鼠标
