最终效果图:

Step 1
创建一个新文档(1100×1000像素),填充白色。按下Cmd / Ctrl + Shift + N创建新图层,点击G打开渐变工具,选择线性渐变并填充颜色# bababa和# ebebeb。从左上角到右下角拉一条直线,效果如下所示:
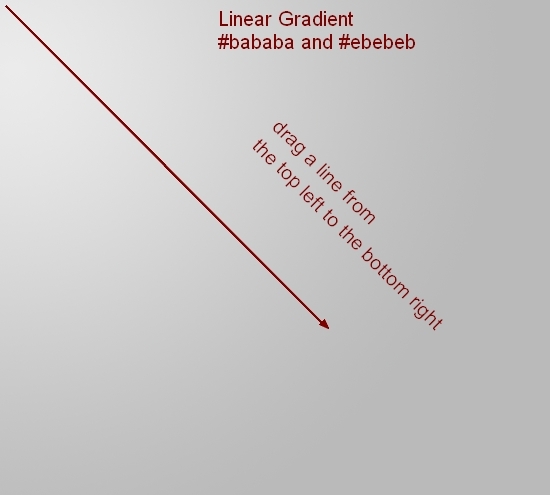
点击第二个图层,为其添加图层蒙版。使用一个黑色软笔刷涂抹画布左上角,形成一个亮光区:
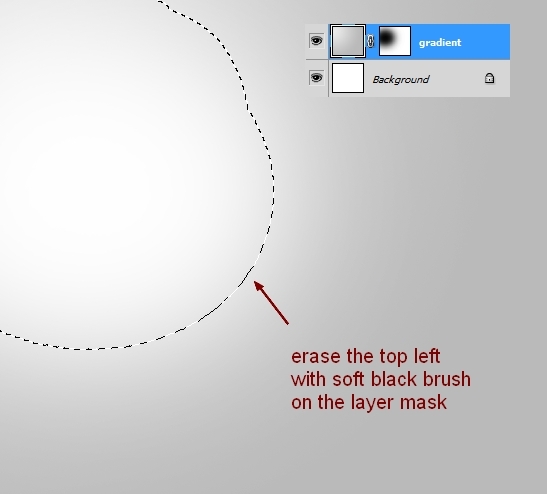
Step 2
新建一个图层,并按U打开椭圆工具。按住Shift键画一个圆,填充颜色为# c2c2c2:
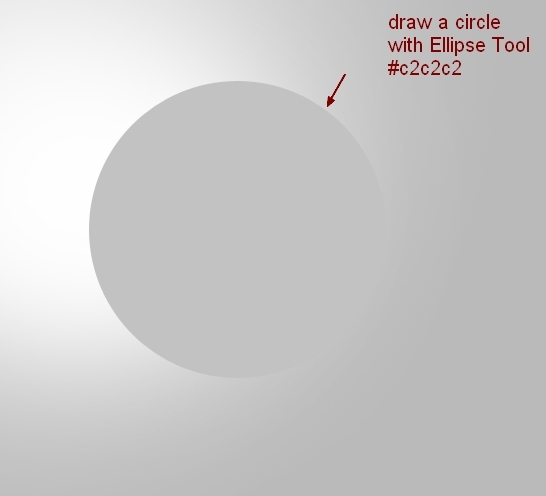
使用图层蒙版擦除右边的选区:
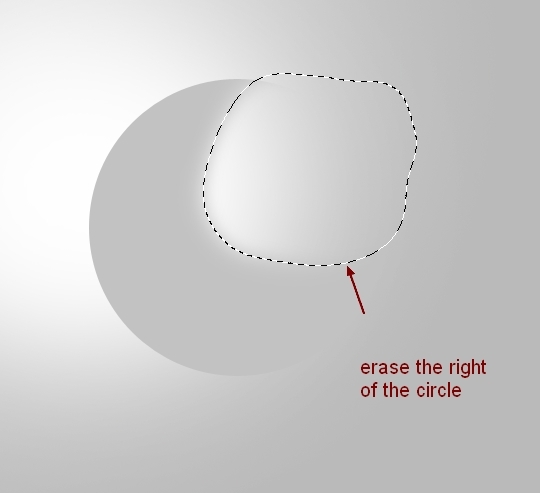
Step 3
把扣好的模特用移动工具(V)拖到我们的画布上,调至合适位置:
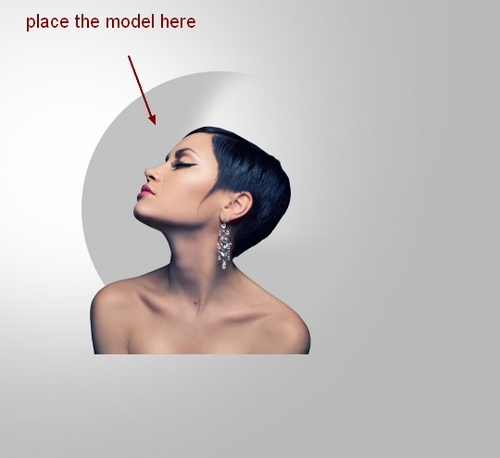
Step 4
为模特层添加一个图层蒙版,选择353号飞溅笔刷,按F5更改笔刷设置如下:
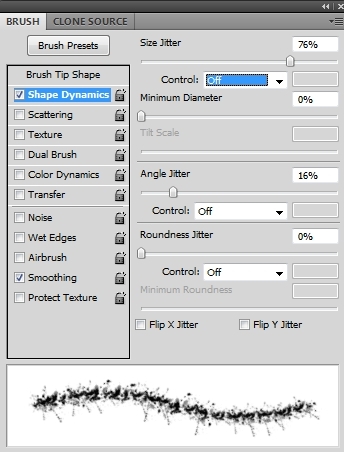
用这个笔刷涂抹模特的头部,然后使用软基本刷擦除模特身体的硬边。你可以看下我是怎么做的,下面是图层蒙版图和效果图:
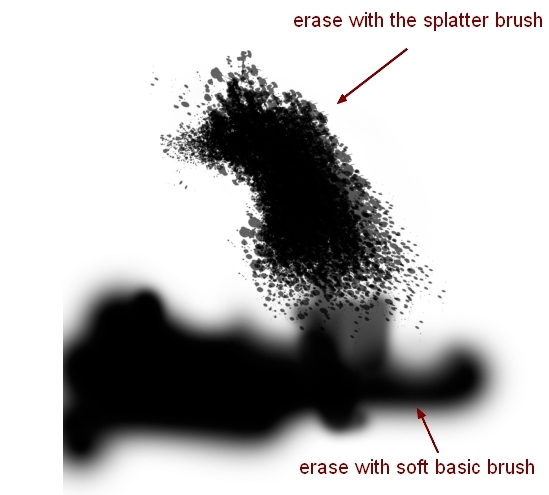

Step 5
为了降低模特图片的饱和度,我添加了一个调整层剪切蒙版。图层>新建调整图层>色相/饱和度:
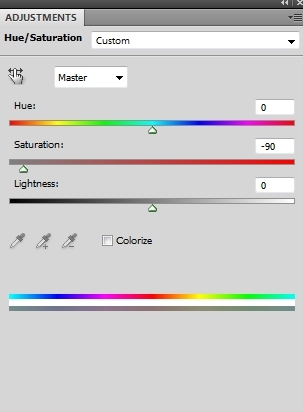
在这个色相/饱和度图层蒙板上使用黑色画笔把下嘴唇擦出来,露出唇部的红色:
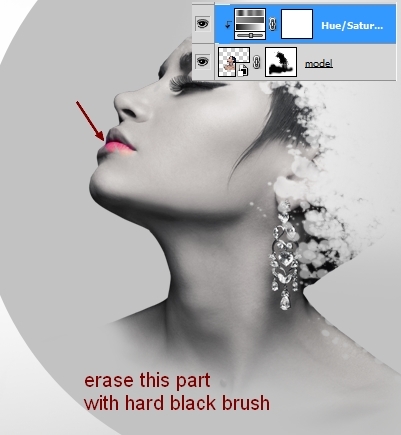
Step 6
做一个曲线调整层,调亮模特:
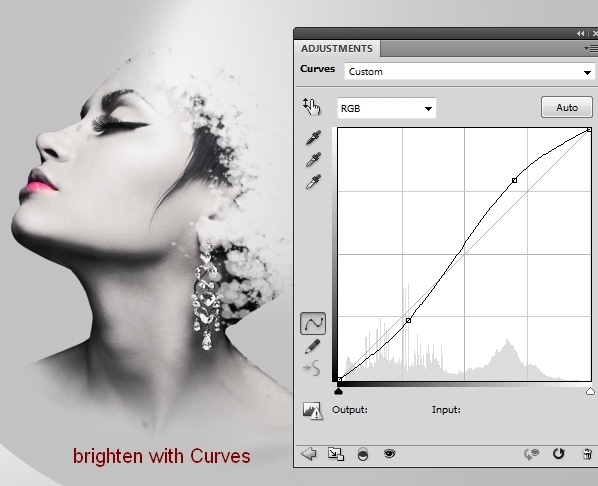
Step 7
打开圆圈的设计素材包。我选择了一组002素材,将其栅格化,设置如下:
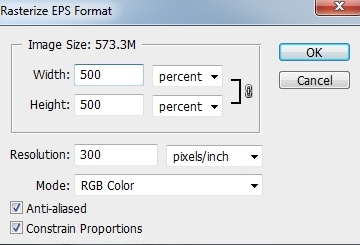
选择一个红色圆圈的套索工具(L),并将其放到在步骤2中圆之上,把这一图层放在模特层下方。
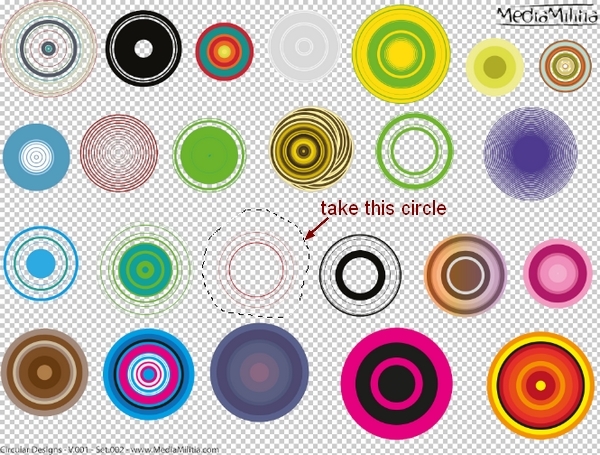

使用图层蒙版擦除部分红圈如下所示:

Step 8
我使用一个色相/ 饱和度调整图层来调整这个圆圈图层,图像>调整>色相/饱和度:
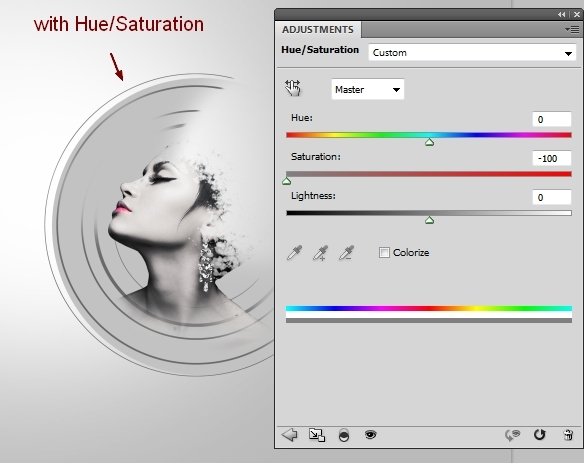
Step 9
创建新图层(仍在模特层)。选择前景色为黑色,使用飞溅笔刷在模特和圆圈区刷几下(我用的画笔笔号353):

使用图层蒙版来减少这种效果,如下图所示,我把这层命名为“背景飞溅层”。

Step 10
栅格化所有的圆形设计素材。我从这些素材中选择了三个圆(随意选择你喜欢的),并把圆放在模特的周围。记得要把这些圆图层放在模特层上方。
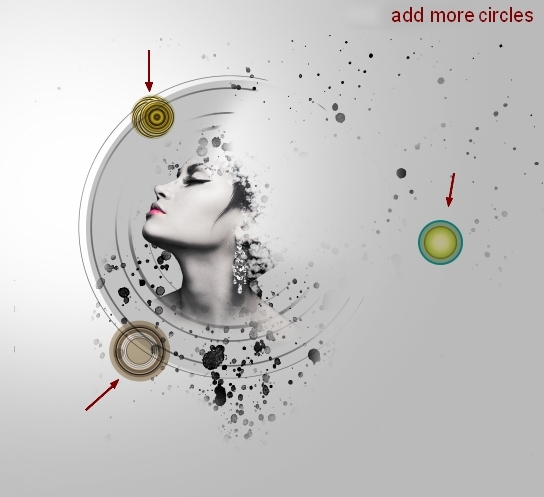
Step 11
给所有这些圆圈层添加一个蒙板,用一个黑色笔刷刷一下,擦出他们的一部分边缘:

Step 12
从002素材包中选择一个紫色的圆圈,把它放在模特头部的右侧。我把这一个图层放在前面的步骤中圆圈层的下方。使用变形工具来调整它(编辑>变换>扭曲):
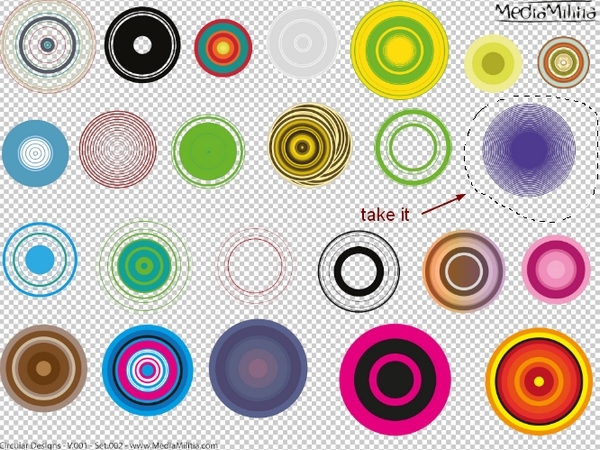
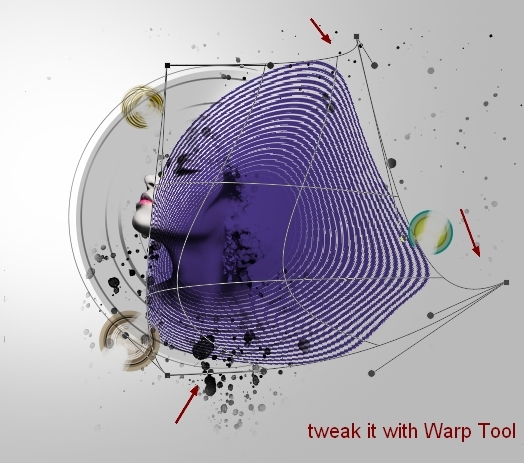
使用图层蒙版和硬的黑色画笔,调整画笔的不透明度,从30 – 100%多选几个不透明度在蒙板上涂抹。下图是我擦出之后的效果图:

【Photoshop合成一个泣血的美女】相关文章:
