Photoshop合成局部夸张的棒球海报效果图
摘要:先看看效果图下面就开始吧第一步素材的抠图打开“男孩‘素材,复制一层人物,在这两层中间新建一个黄色的填充层。咱们以他的...
先看看效果图

下面就开始吧
第一步 素材的抠图 打开“男孩‘素材,复制一层人物,在这两层中间新建一个黄色的填充层。咱们以他的幅面来进行制作。这里人物的抠图部分,我们直接用”色彩范围“命令
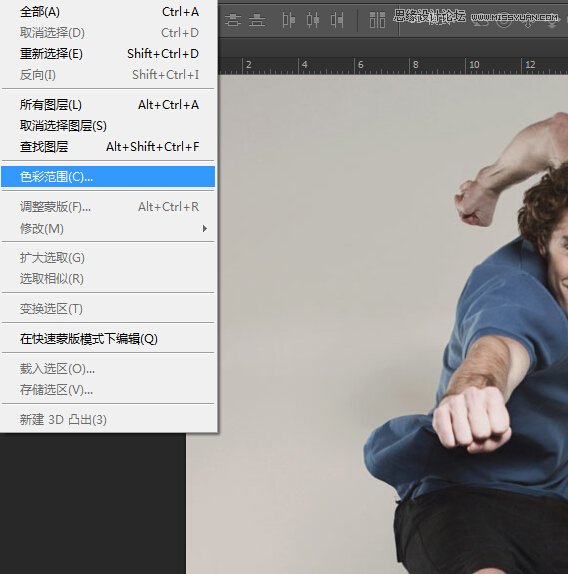
颜色容差调至20
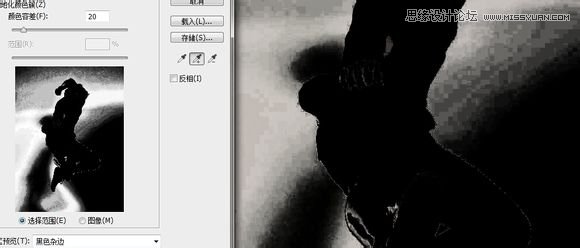
用加号吸管工具吸取杂色。这里,楼主习惯把选区预览改成”黑色杂边“。看的舒服直观一些
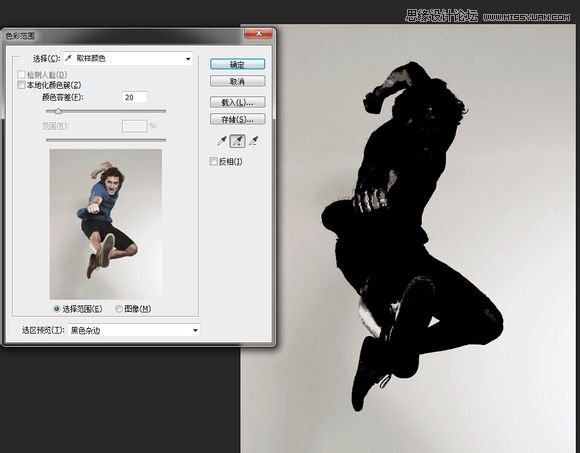
点击确定,得到选区,直接生成蒙板。我们可以看到有些地方有缺陷,点击人物蒙板,用笔刷刷回主要残缺部分。

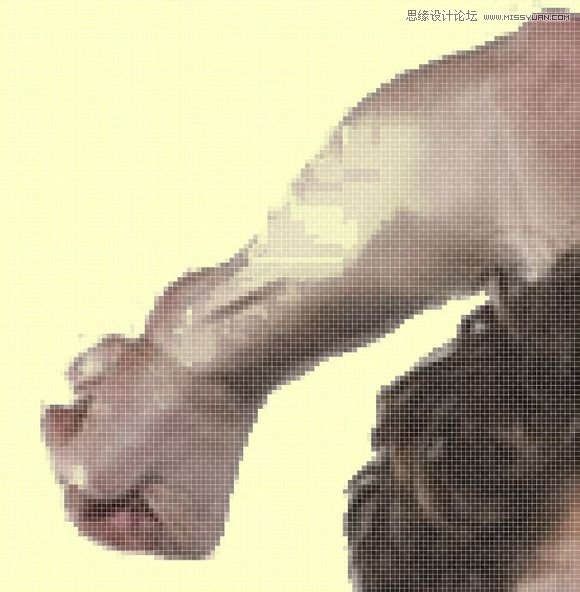
然后,右键点击蒙板,调整蒙板,调一下边缘,继续输出蒙板。
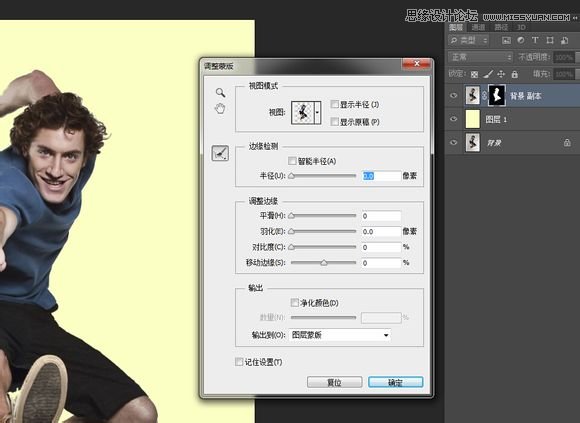
得到一些不错的补充,不过由于分辨率的原因,显得有些虚化。我们就不得不细致的用钢笔来做一些选区控制,来补充了

选区控制,在蒙版中擦拭。

抠图就完成了。

接下来就是来放大这个人物的某些局部,来夸张他。我选择了他的前面的那只手,还有脚。不急,我们先对手抠图,先把手上拳头抠出,然后在抠出,抠出后,分别把他们转变成智能对象。



开始夸张的放大手臂,通过变形,缩放,透视等工具来操作。这里还要记得调整一下位置,让它尽量的符合一定的透视。

变形工具。
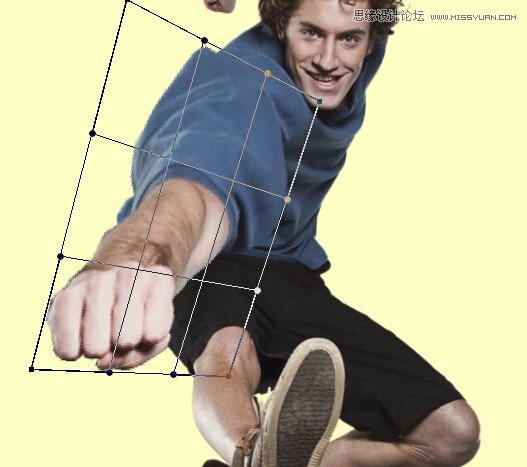
手臂调整完整之后,在把刚刚的拳头放在上面,放大。(这里有点模糊了,素材不太给力) 同理,我们对他的脚也是这么处理的。

局部截图。是不是夸张的放大了呢??

【Photoshop合成局部夸张的棒球海报效果图】相关文章:
上一篇:
PS教你创建分散特效的梦幻女王照
下一篇:
Photoshop合成五彩缤纷的油漆舞者
