在本教程中,你会学到如何创建一张使用乌鸦和碎片效果的抽象暗黑系照片。你将学会如何使用简单的方法创造这些神奇的特效,添加抽象元素,创建景深等等。
最终效果:

我们将从新建一个黑白背景开始我们的教程,然后加入模特,并给她添加一些润饰。我们还会使用碎片笔刷为她的头发建立破碎的效果。然后添加一些羽毛、水彩、乌鸦等等元素。最后我们会加入一些抽象的画来装饰模特并完成我们的教程。你需要Photoshop CS3或更高版本的软件来完成整个教程。
第1步
新建一个3307×2480 px 的文档并填充白色。按Cmd/Ctrl+Shift+N新建图层。按G激活渐变工具,选择径向渐变,颜色为#d5d5d5 和白色(#ffffff)。从左到右拖一条线。
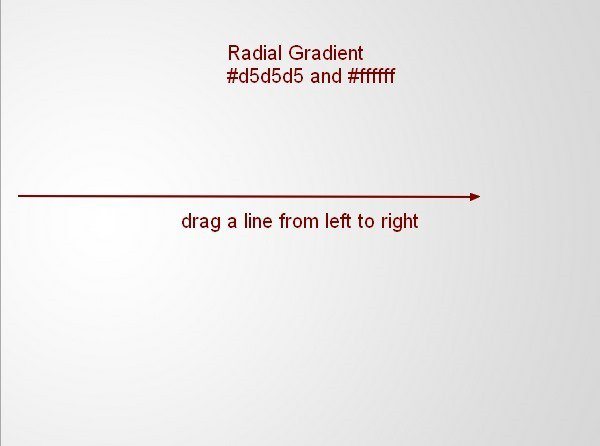
第2步
前往图层 > 新建调整图层 > 曲线,并降低亮度:
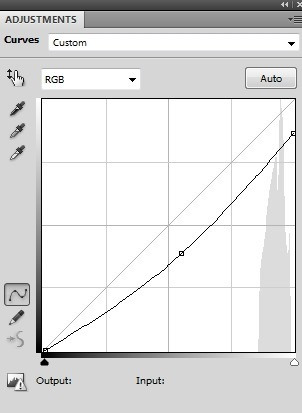
按B激活画笔工具,把画笔的不透明度改为20%~100%。选择曲线图层蒙版,并在上面画,降低下面截屏所示位置的部分的亮度:
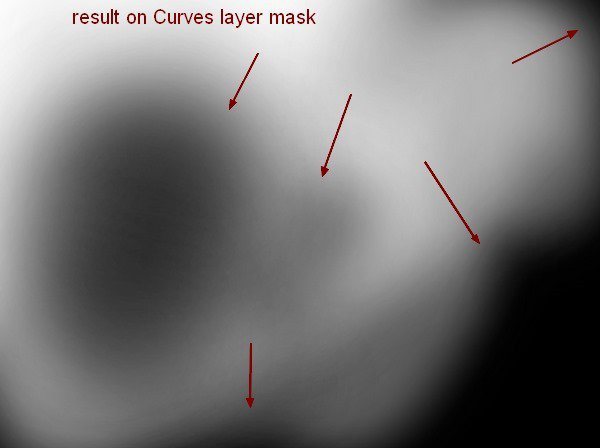
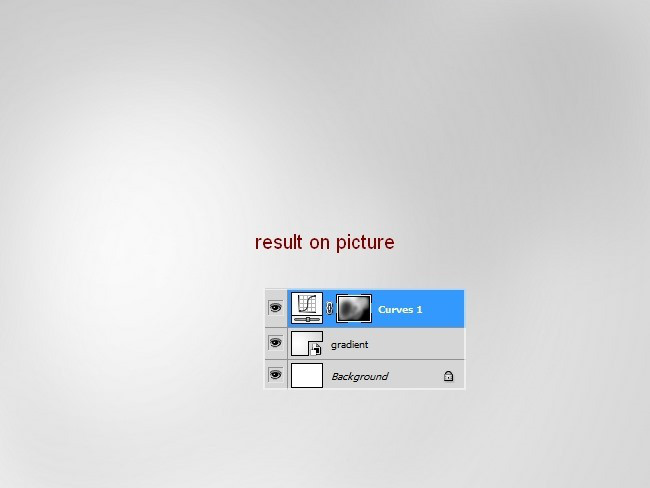
第3步
导入模特,把她放在画布的左边:

第4步
单击图层面板底部的第二个按钮,给模特新建一个蒙版。我先使用了黑色软笔刷去掉头发、肩膀还有脖子上的硬边缘(不用画太多,就让边缘柔和一点就行了)。然后我用碎片笔刷在蒙版边缘绘制,以形成碎片的效果。关于碎片笔刷,你可以按照下面所示进行设置(按F5):
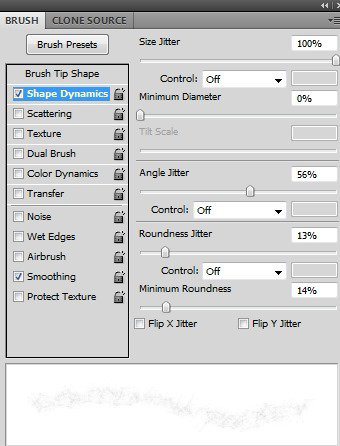
你可以选择不同的笔刷。这是我的蒙版和图片效果:
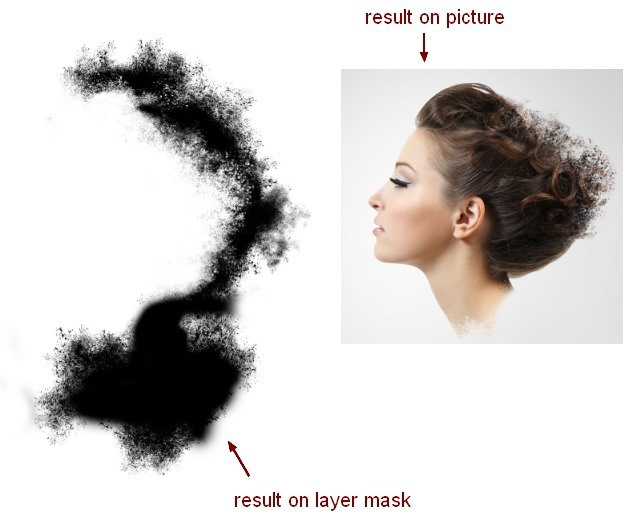
第5步
再次打开模特。使用套索工具(L)复制她的头发,然后把这个图层放到模特后面去。使用变形工具(编辑>变换>扭曲)稍稍弯曲她的头发:

添加图层蒙版,用碎片笔刷涂抹:

第6步
选中模特和头发的图层,然后按Cmd/Ctrl+G为其编组。把组模式从穿透(默认模式)改为正常,100%。在头发图层上,前往图层>新建调整图层>渐变映射,并使用默认颜色(黑白),以饱和度方式叠加:
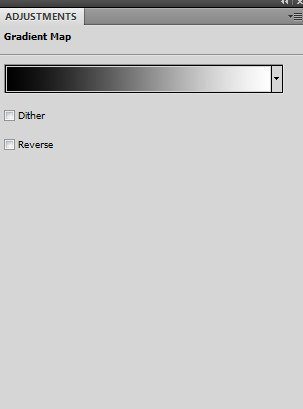
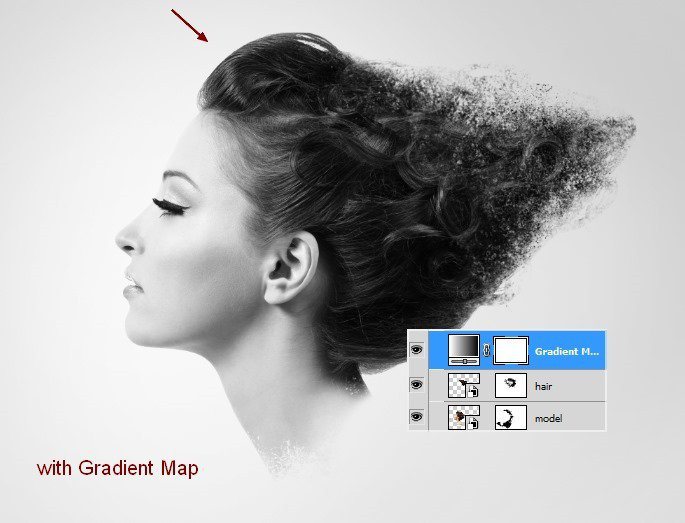
第7步
为了提高模特的对比度我使用了曲线图层:
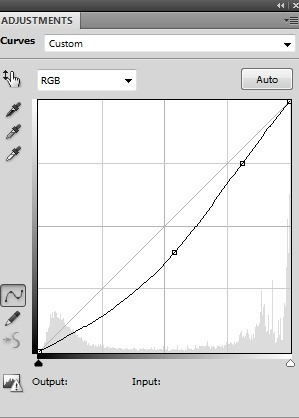
在曲线图层蒙版上使用软黑笔刷,刷掉模特脸颊和鼻子上的对比以柔和皮肤:


第8步
在上面新建一个图层。激活钢笔工具,使用形状图层选项(不要路径),在眼睛上画这样的黑色形状,把模式改为叠加100%:
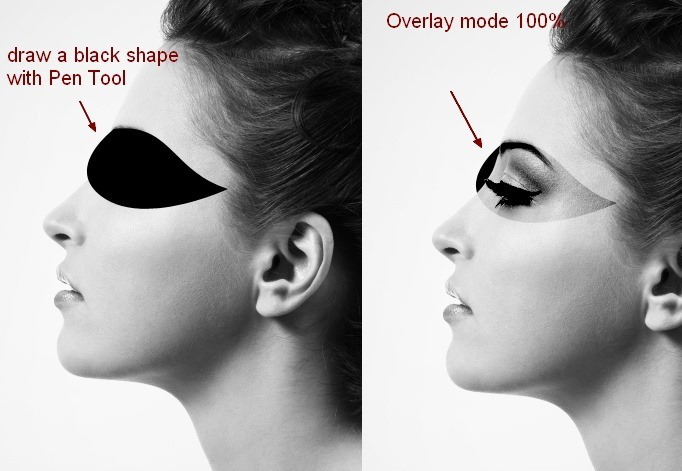
添加图层蒙版,移除模特脸部外面的部分:
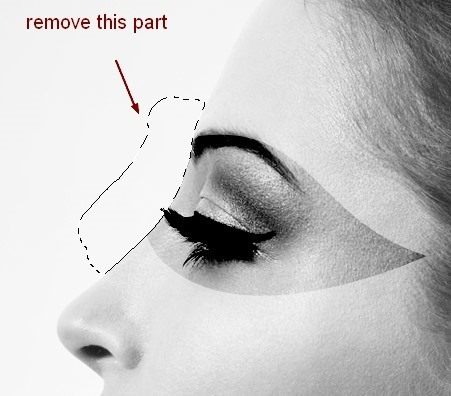
第9步
新建图层,使用硬笔刷,颜色为#ff0000,在模特嘴唇上涂画,然后把模式改为叠加 100%。
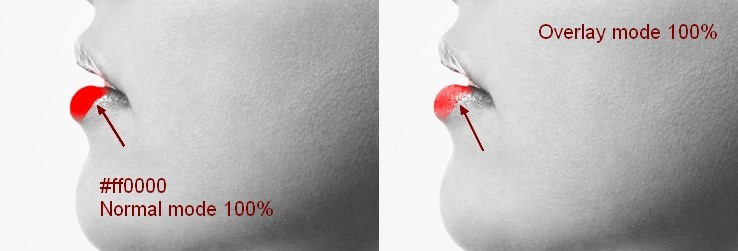
第10步
新建一个图层并把前景色改为黑色。选择抽象圆笔刷(我放在第一个)在模特额头上涂画。使用变形工具,如下图所示来调整图形:
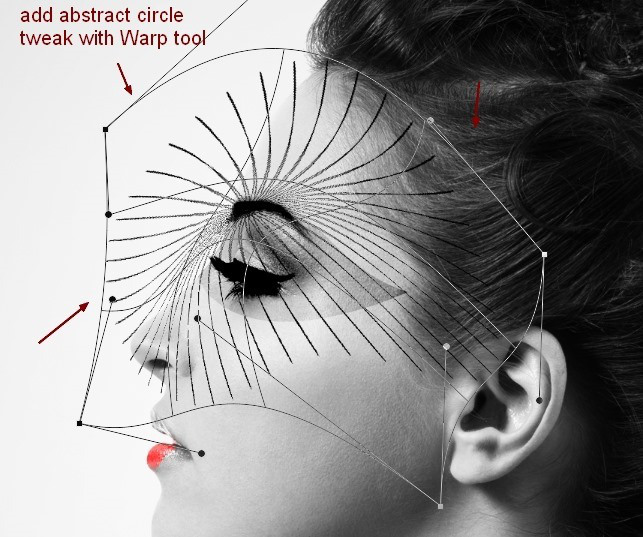
我使用了蒙版,弄成这样:
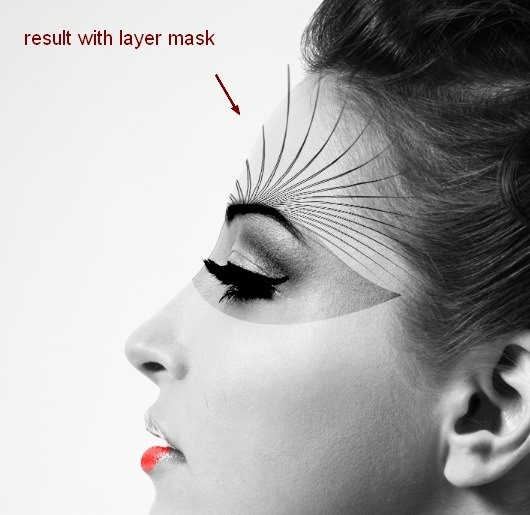
第11步
在模特组下方新建一个图层,把笔刷改为羽毛。使用羽毛584号,在模特脖子后面画一片羽毛,使用Cmd/Ctrl+T旋转:
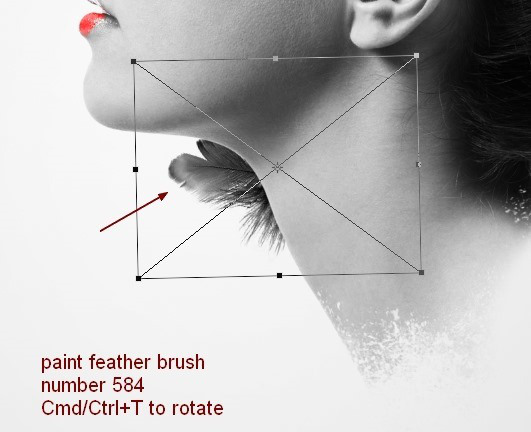
复制这个图层并水平反转(编辑>变换>水平翻转)。把它移动到脖子的右边,然后把这两个图层编组。我把它们命名为“feathers 1″。
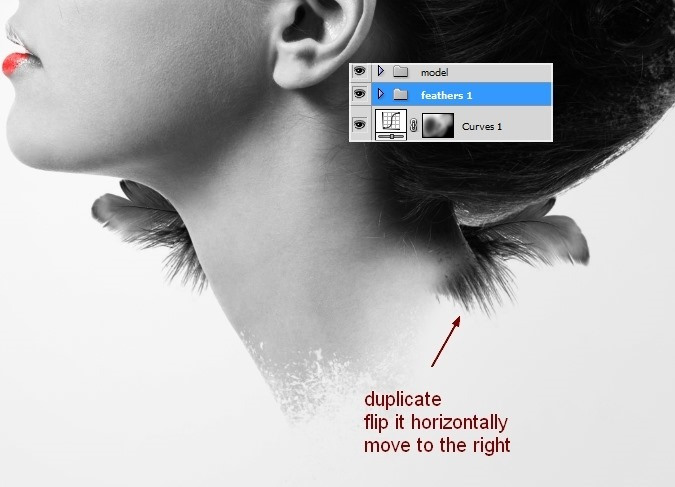
第12步
在模特上面新建三个图层,在模特脖子前面添加羽毛。
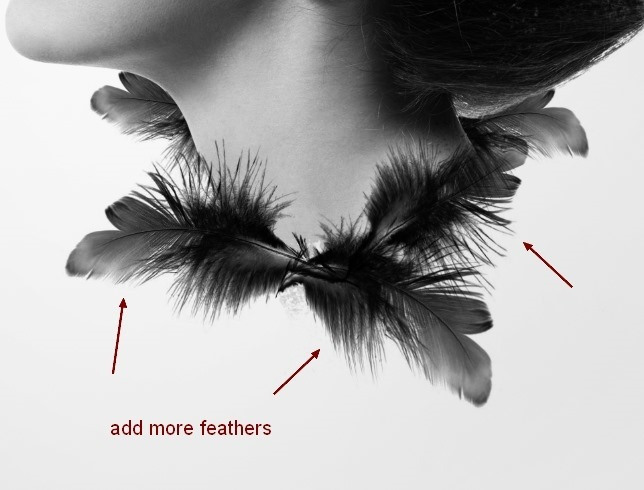
第13步
新建几个图层,在模特周围使用不同的羽毛。记得改变画笔的尺寸和角度以使其看起来更自然:

第14步
在本步骤中,我添加了四根羽毛。在每个图层,使用滤镜>模糊>高斯模糊,半径选择8.5 px:
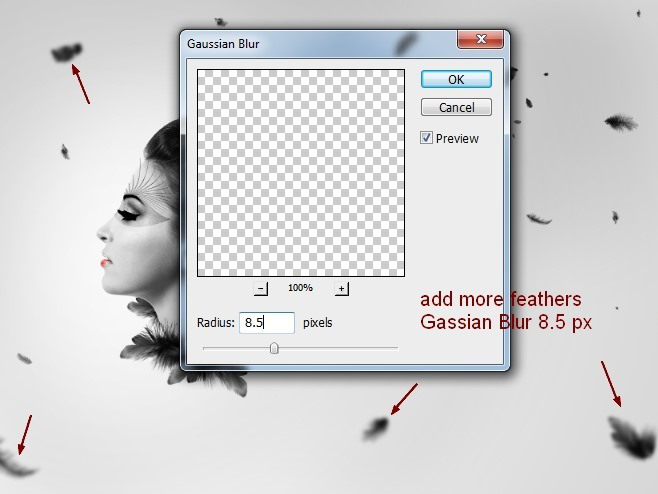
把从第12步到第14步创建的图层编组。叫它“feathers 2″。
这一步要开始创建图像的景深。
【PS教你创建分散特效的梦幻女王照】相关文章:
