Photoshop合成在林中阶梯上沉思的美女仙子
摘要:最终效果1、打开背景素材。2、夜晚能更好的体现孤独,所以我们首先应该将这张图片调整成夜色效果,点击图层面板下方的创建新的填充或调整图层按钮,...
最终效果

1、打开背景素材。

2、夜晚能更好的体现孤独,所以我们首先应该将这张图片调整成夜色效果,点击图层面板下方的创建新的填充或调整图层按钮,在菜单中选择色相/饱和度,如下进行调整。

3、使用同样的设置调出渐变映射,这里将渐变颜色设置为黑到白渐变。

4、将图层的混合模式设置为柔光,不透明度设置为40%。
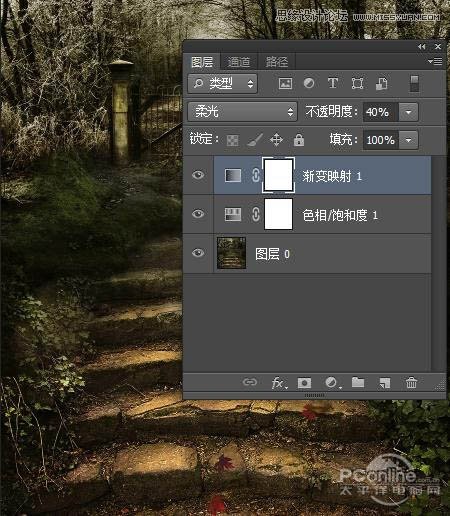
5、新建一个图层,选择渐变工具,径向模式,设置渐变黑色到透明,在工具条上勾选反向,从中心向右下角绘制渐变,如下图所示。
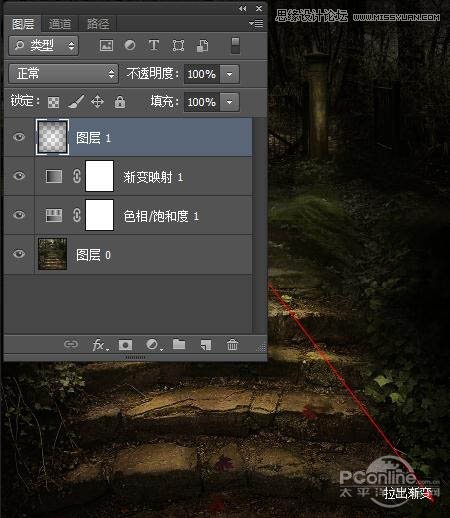

6、在ps中打开人物照片,抠选后将人物粘贴到画布上。


7、粘贴好以后我们发现他的裙子还缺一角,那么我们可以从其它的照片上抠选一个下来,将裙子制作完整,这里如果裙子的颜色不一致,你可以使用色彩平衡进行调整,让白裙子颜色统一,完成后将裙子的层合并。

8、新建一个层,选择渐变工具,如第1部一样的设置,从中心向左下角拉出渐变,按Ctrl+Alt+G创建剪切蒙版。
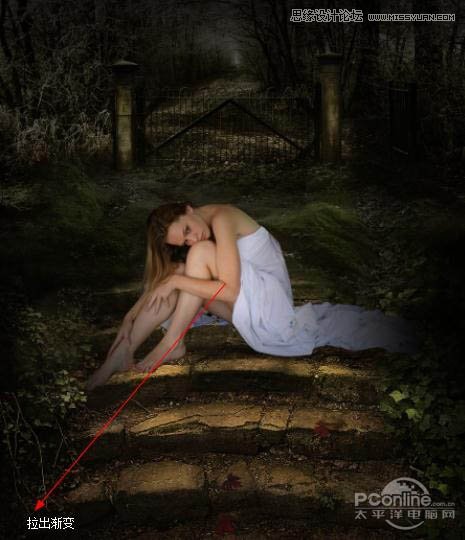
9、双击合并后的女孩图层,调出图层样式,设置内阴影,得到女孩边缘的阴影。
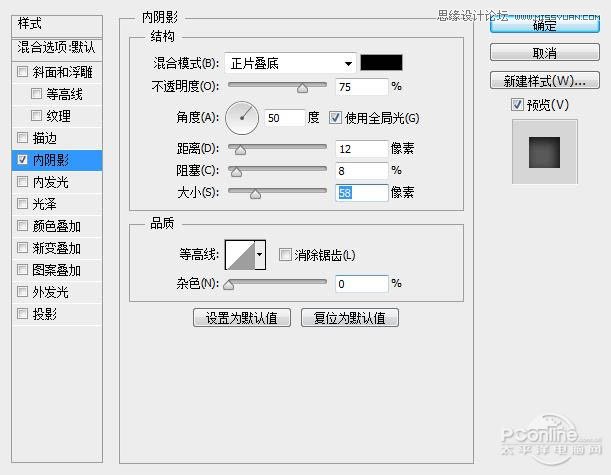

【Photoshop合成在林中阶梯上沉思的美女仙子】相关文章:
上一篇:
PS合成古老神秘的埃及古墓
下一篇:
PS合成星空背景的科幻电影人物海报
