先看看效果图

Step 1
在1200 × 1000像素大小创建一个新的文件,并用白色填充它(你可以用你自己的大小和颜色) 。使用移动工具(V)拖动森林蓄积到你的白色帆布,如下图所示
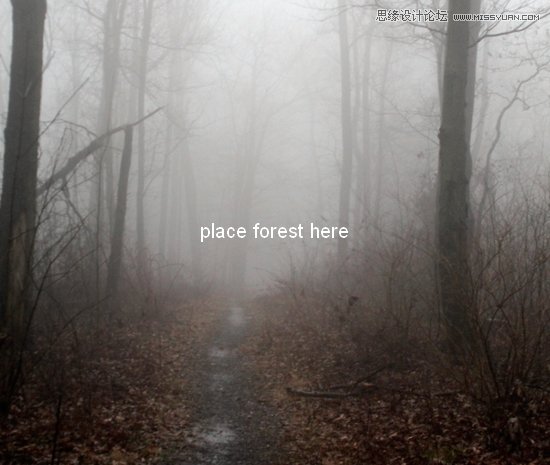
Step 2
我使用了一些调整层来改变森林的颜色。去图层>新建调整图层>色彩平衡
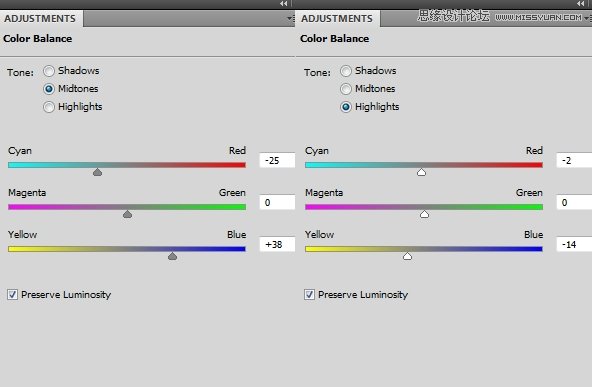
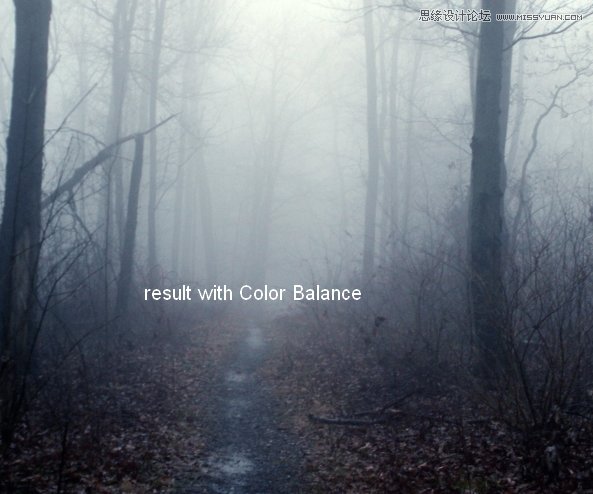
在色彩平衡图层蒙版,用黑色软刷从40-90 %的不透明度到油漆过的森林,揭示它的某些部分。你可以看到我是怎么做到的对图层蒙版和图片上的结果

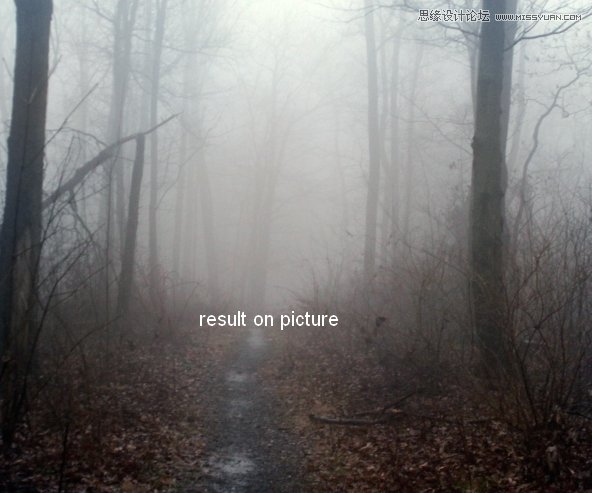
Step 3
我用了一个照片滤镜层中加入一些浅黄色的图片
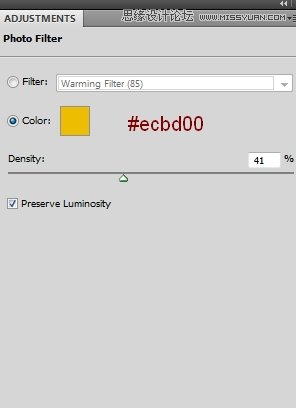
我用画笔掩蔽照片上的过滤层面具在雾蒙蒙的一部分

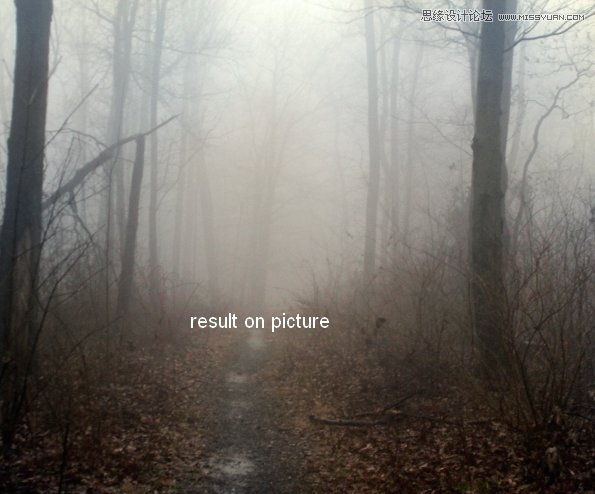
Step 4
为了增加画面的对比度,我用了一个曲线层
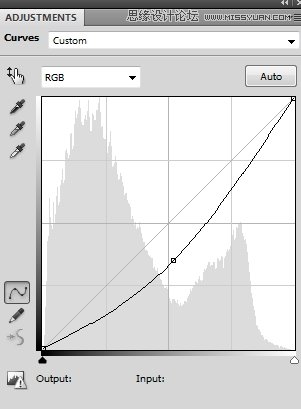
我用笔刷子涂刷在森林的中间部分
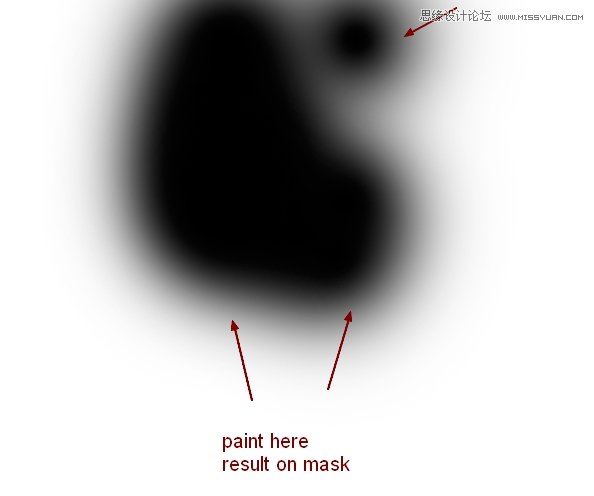
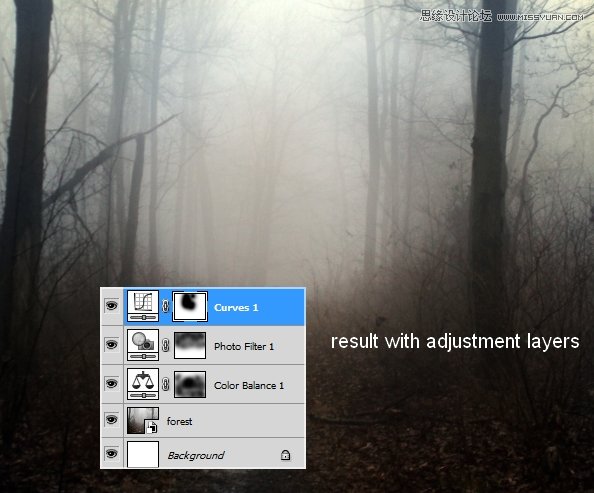
Step 5
打开模特素材。首先用你熟悉的方法从背景中提取模型(我们将在后面固定头发) 。提取的模型复制到新的图层(我把它叫做“图层1” ) 。创建此层与背景之间新建一个图层(包含原始照片的图层) ,并填写一个温暖的黄色(只是用你喜欢的任何颜色) (第2层)

Step 6
在这一步中,我们会从模型的伞去除背景
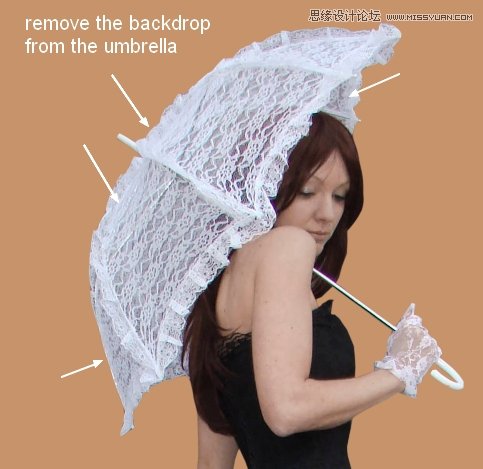
要做到这一点,选择选择>色彩范围:
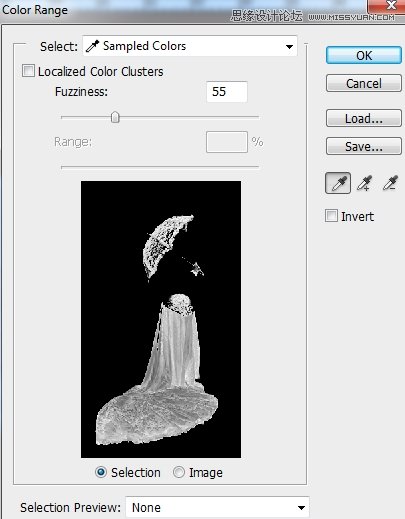
我们有一个选择的画面亮的部分
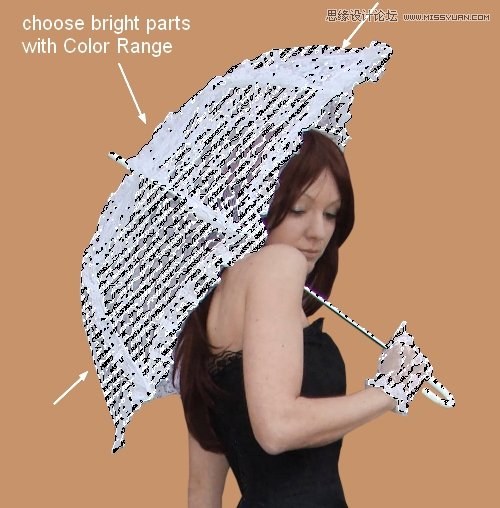
按CMD / Ctrl + J键将选择复制到一个新层(第3层) 。在图层1 ,点击第二个按钮在图层面板底部的面具加入到这一层

第1层的口罩,保持命令/ Ctrl键的同时单击图层3的缩略图载入其选择(亮的部分)
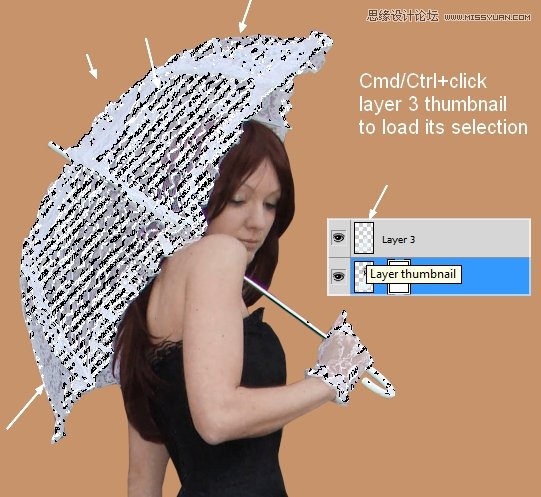
使用黑色画笔不透明度60-70%左右画这个里面选择(伞只) ,以去除背景,避免头发的一部分。你应该有一个类似的结果到我的:
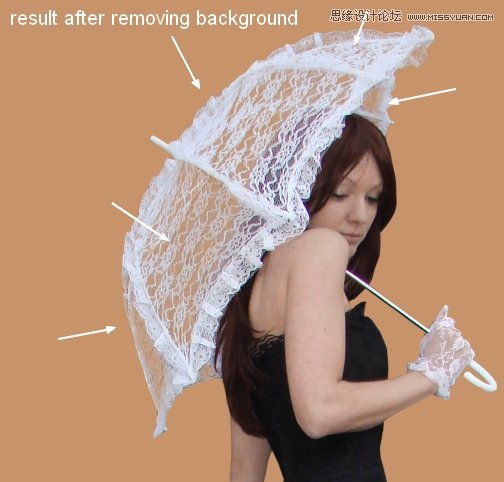
Step 7
就建一个新层。改变画笔大小为4像素和颜色为# 221819 。按F5键来改变这个笔刷的设置(记住这些设定仅当你使用手写笔的工作)
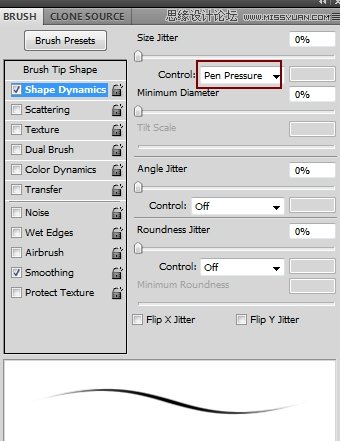
使用此画笔画出微小的发丝在靠近脸的部分
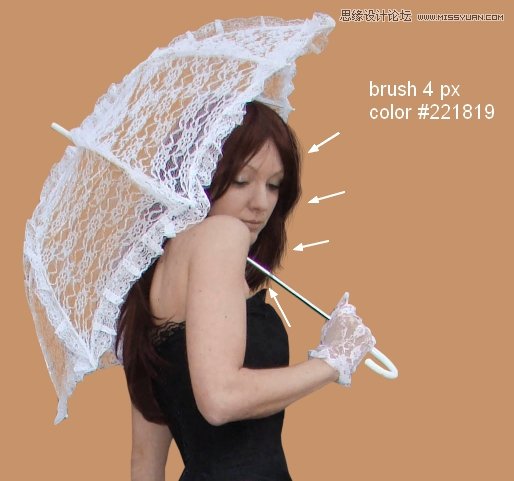
另一层选择颜色# 3d2827画上模特的背部下部的毛发

如果你不想画头发,你可以使用毛刷代替
Step 8
关闭背景和层2。使顶层活跃,按CMD / Ctrl键+选项/ ALT + SHIFT + E合并所有图层的透明(第1层,第3层和头发的)

将合并后的模型到我们的主画面,把她的道路上
Step 9
使模型层下新建一个图层。用软刷颜色# dad6c6画上图像的中心部分(雾部分)来创建这个更强的光效。改变模式为强光100 % (我关掉了模型层,让你看到更明显)
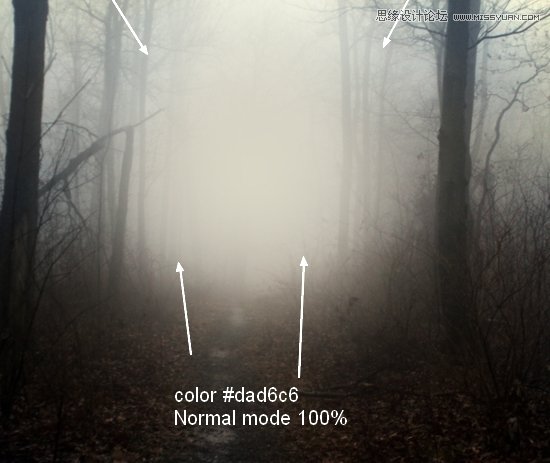
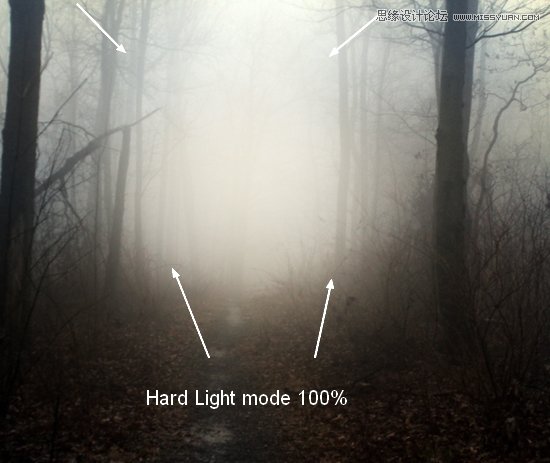
Step 10
能见度恢复到模型层。创建一个新层模型层上面,并应用剪贴蒙版
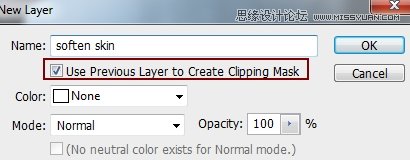
与强度约28%至沿着脸部,肩膀,手臂,背部避免了轮廓刷选择涂抹工具
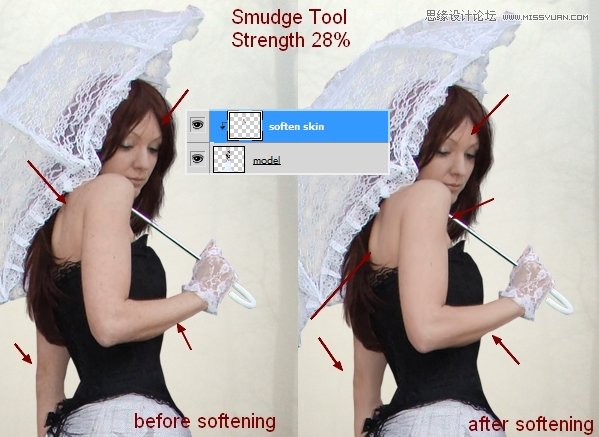
Step 11
创建一个新层(剪贴蒙版),并用刷子刷颜色# d2ad9e ,不透明度和流量约40% ,照亮一些不必要的黑暗部分型号的武器

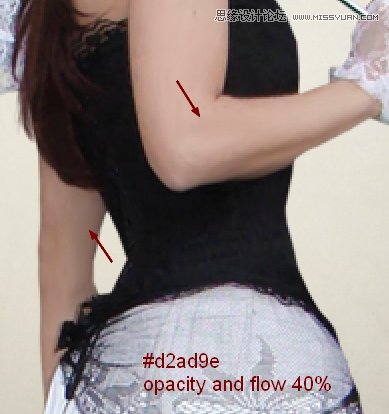
Step 12
使用一个曲线层(剪贴蒙版)变暗模式
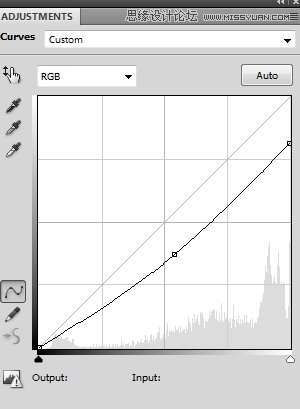
使用上的曲线图层蒙版软刷除去围绕模型的头部和身体暗效果
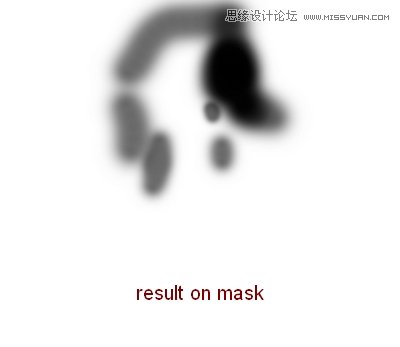
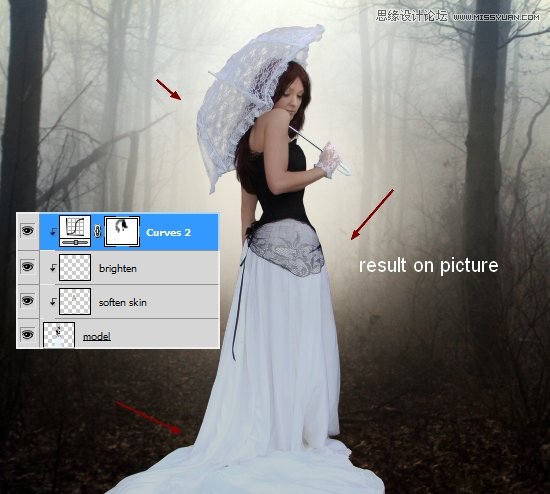
Step 13
使用色相/饱和度和照片滤镜层,以减少红色,并添加一些绿/黄颜色的机型
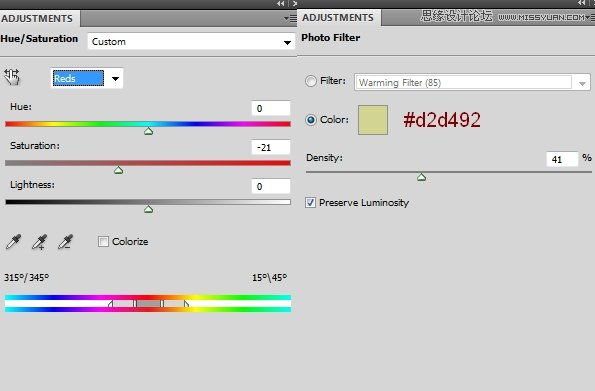

Step 14
使用可选颜色来改变伞的颜色一点点
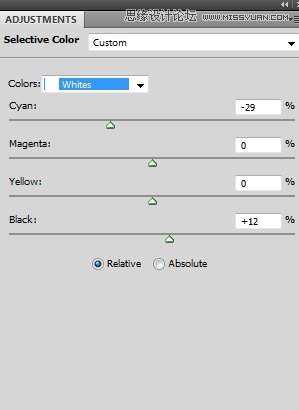
在可选颜色图层蒙版,用不透明度刷子约30-40 % ,以消除周围的伞的边缘
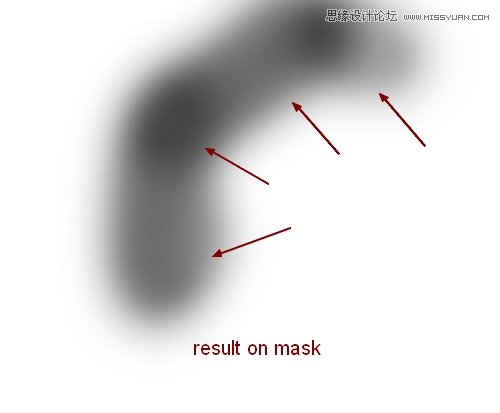
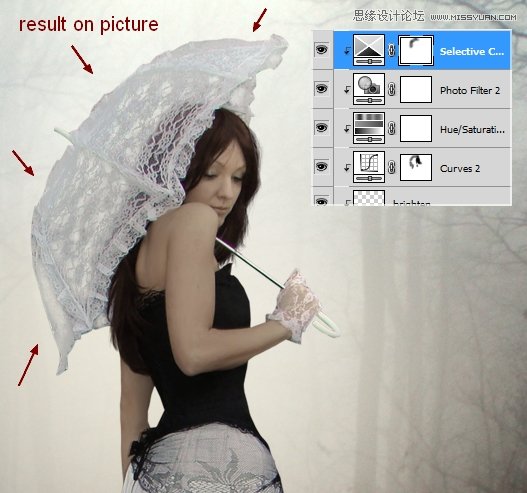
Step 15
要加深礼服更使用色阶层
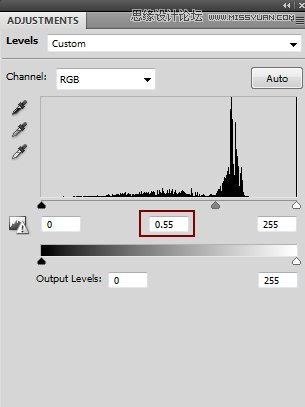
在色阶图层蒙版抹去模型的头,她的上身和礼服,因为他们不应该太黑的轮廓
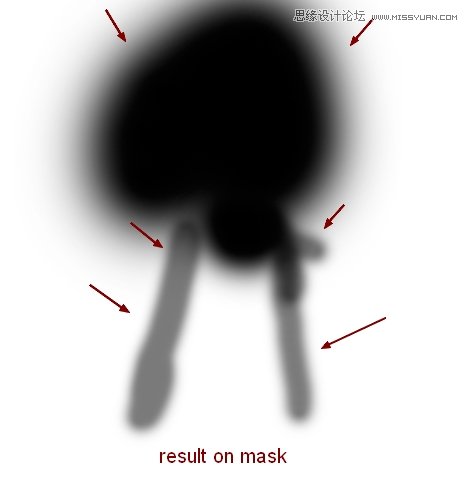
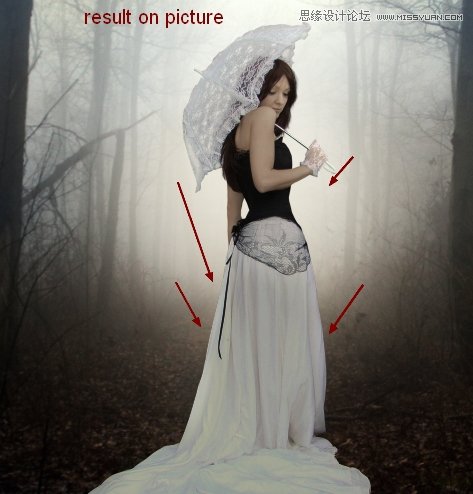
【Photoshop合成森林中正在漫步的打伞女孩】相关文章:
