Photoshop鼠绘项链教程
摘要:最终效果图1.新建一个600X600,72DPI的图象,将背景色填充为黑色。2.新建图层1,用工具条中自定义形状中的心形形状来拉一个心形,并...
最终效果图

1.新建一个600X600,72DPI的图象,将背景色填充为黑色。
2.新建图层1,用工具条中自定义形状中的心形形状来拉一个心形,并用钢笔工具按住CTRL来拖动上面的节点调整一下它的形状,形状调不理想的话,可以添加一些节点后再作调整,(图1)。
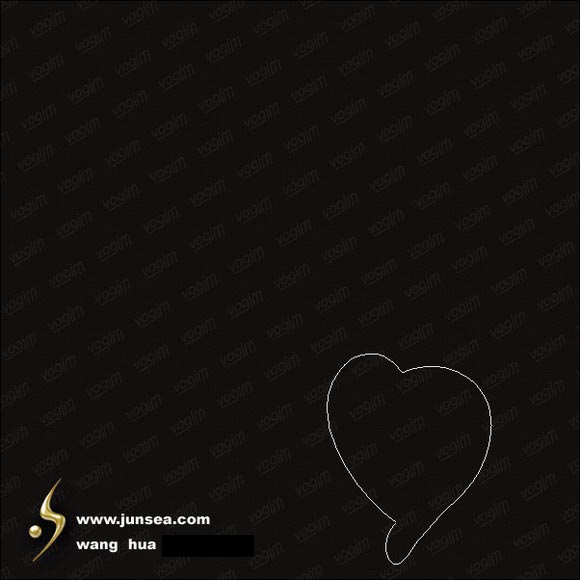
3.再用相同的心形形状,在刚才的鸡心中再拉一个心形出来,同样用跟第二步相同的方法对心的内部轮廓作调整(图2)。
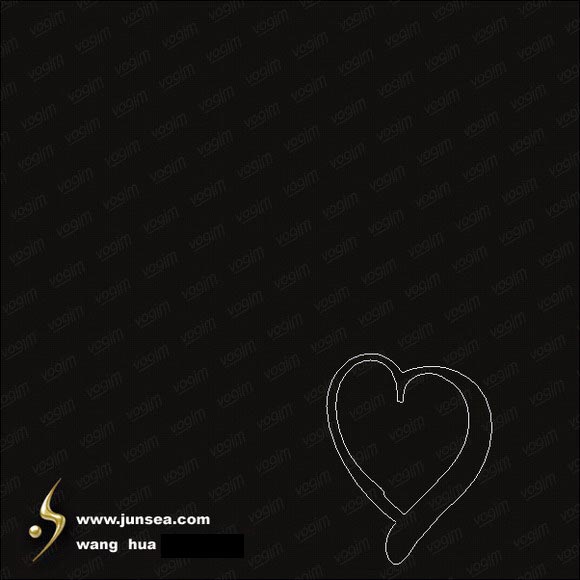
4. 将路径转换为选区,用灰色填充(RGB参数为R218,G203,B206,并且一下所用到的米灰色都是这个数值),不要取消选区,到通道面板,新建一个通道,填充为白色到菜单-滤镜-模糊-高斯模糊,模糊半径为3,按CTRL+ALT+F再作一次高斯模糊,半径为2,然后再来一次,半径为1,回到图层 1,到菜单-滤镜-渲染-光照效果,在调板中作(图3)一般设置,完成后如(图4)。
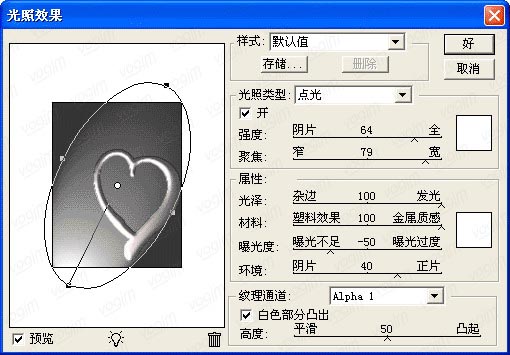
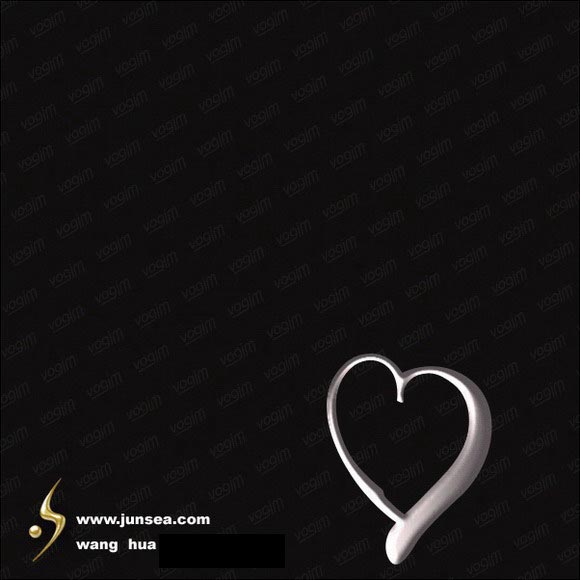
5.复制图层1,到菜单-滤镜-素描-烙黄,将细节调整为0,平滑度为10,确定后按CTRL+I,将颜色反转,并将此图层的混合模式设置为叠加,(图5)。

6.将此图层再复制一个置于上面,再按CTRL+I,将颜色反转,双击此图层,在弹出的图层样式中选择浮雕,将其中的光泽等高线调节至(图6)样子。再钩选光泽效果,将其中的等高线调节为(图7)样式,完成后如(图8)。
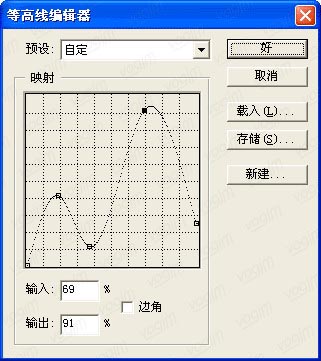

【Photoshop鼠绘项链教程】相关文章:
上一篇:
Photoshop绘制Q版人物教程
下一篇:
photoshop绘制酒杯教程
