PhotoShop绘制绿色质感软件图标教程
摘要:最后你应该获得这样的效果:Step3:新建一个图层,使用椭圆选择工具选取一个如下的椭圆形:Step4:使用白色透明渐变工具(线性渐变),拉出...
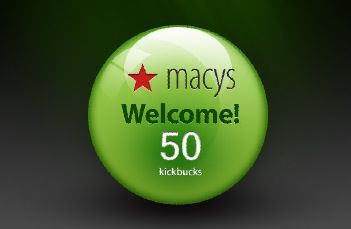
最后你应该获得这样的效果:
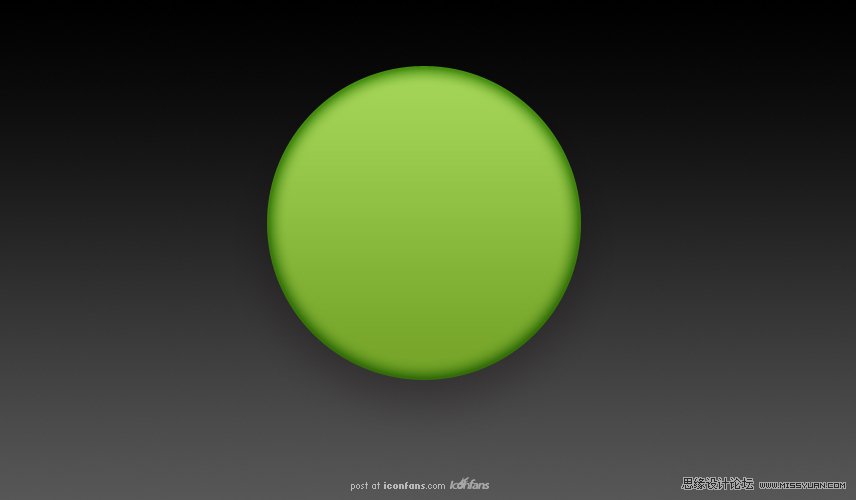
Step 3: 新建一个图层, 使用椭圆选择工具选取一个如下的椭圆形:
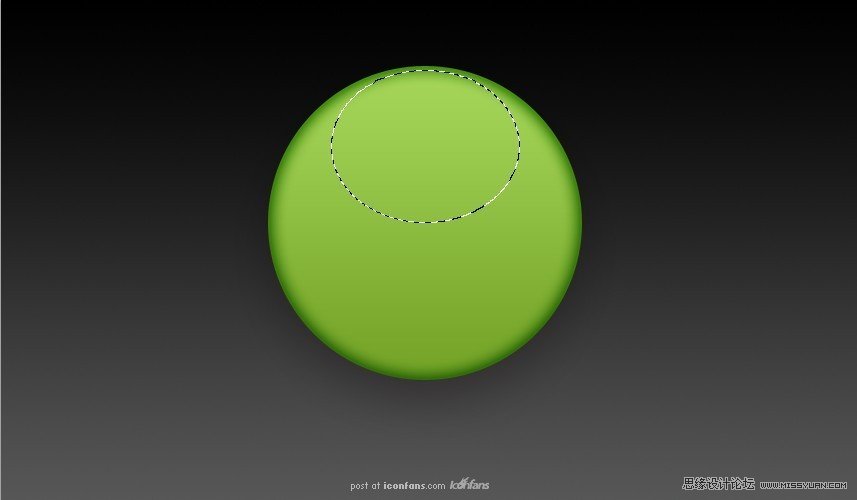
Step 4: 使用白色透明渐变工具(线性渐变), 拉出如下效果. 椭圆底部如果过于生硬, 可使用带虚边的橡皮擦轻轻擦出.
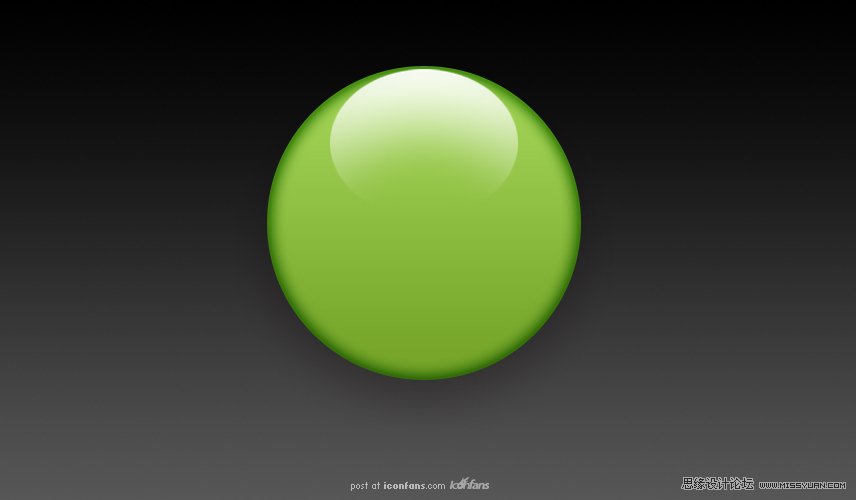
Step 5: 新建一个图层, 使用大小约200, 硬度为0的圆形笔刷, 在球体扁下的位置画出如下效果:
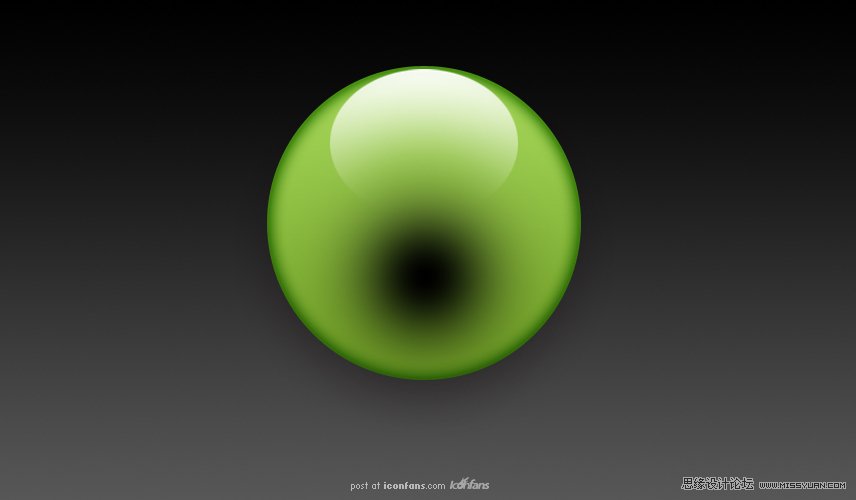
Step 6: 透明度调整为90, 使用叠加效果. 得到如下效果:
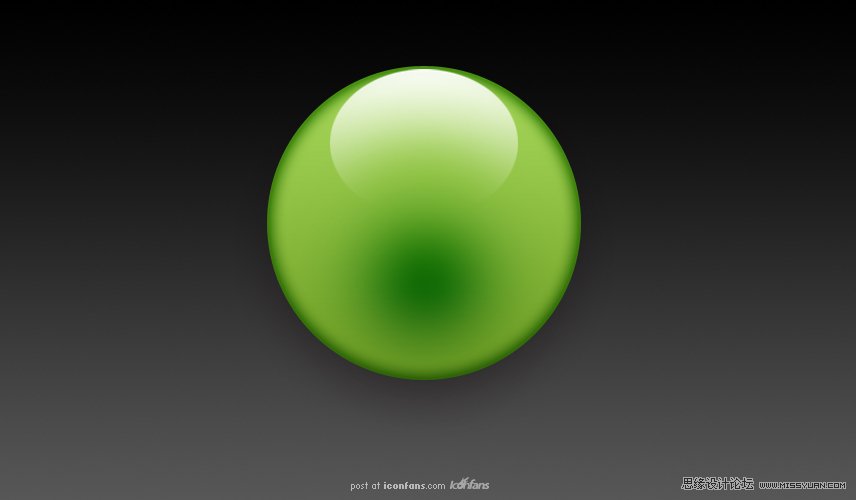
【PhotoShop绘制绿色质感软件图标教程】相关文章:
上一篇:
PhotoShop制作一幅飘扬的旗帜教程
下一篇:
PhotoShop给美女照片转手绘教程
