Photoshop绘制红色塑料飘带教程
摘要:看似简单的飘带,制作起来还是蛮复杂的。因为彩带有极强的反光效果,边缘及中间部分都有相应的高光和暗调。制作的时候需要分段慢慢渲染。最终效果1、...
看似简单的飘带,制作起来还是蛮复杂的。因为彩带有极强的反光效果,边缘及中间部分都有相应的高光和暗调。制作的时候需要分段慢慢渲染。
最终效果

<点小图查看大图>
1、新建一个800 * 600像素的文档,背景选择白色。新建一个组,在组里新建一个图层,用钢笔勾出下图所示的选区,填充红色:#E00000。
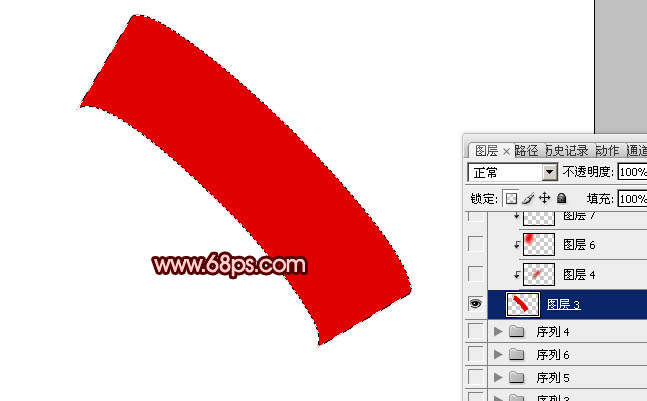
<图1>
2、新建一个图层,按Ctrl + Alt + G与前一图层编组,然后在当前图层下面新建一个图层,用钢笔勾出下图所示的选区,按Ctrl + Alt + D 羽化10个像素后填充暗红色:#C00000,作为中间部分的暗调部分。
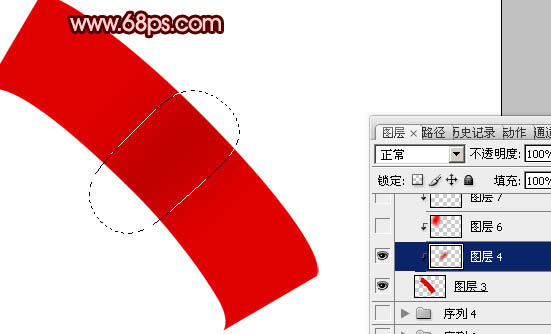
<图2>
3、新建一个图层,用钢笔或套索勾出下图所示的选区,羽化10个像素后填充颜色:#FA0000。

<图3>
4、新建一个图层,用钢笔勾出下图所示的选区,羽化2个像素后填充颜色:#FE0000。

<图4>
【Photoshop绘制红色塑料飘带教程】相关文章:
下一篇:
PS临摹手机人物照片教程
