利用PS路径和画笔画出飘逸自然的发丝
摘要:教程最终效果一、开始画发丝之前先来定义画笔,我们以2像素发丝为例。1、选择画笔工具,再画笔预设面板里设置画笔的直径为2;2、在面包的左边选择...
教程最终效果
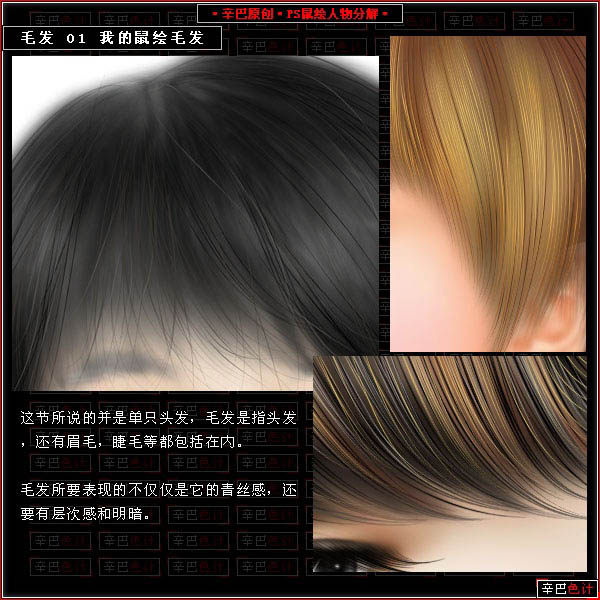
一、开始画发丝之前先来定义画笔,我们以2像素发丝为例。
1、选择画笔工具,再画笔预设面板里设置画笔的直径为2;
2、在面包的左边选择形状动态色后着,在控制处徐咱钢笔压力,设最小直径为20;
3、在画板左边选择画笔笔尖形状,设置间距为1;
4、选择面板左边的平滑项。其它设置均为0或关;
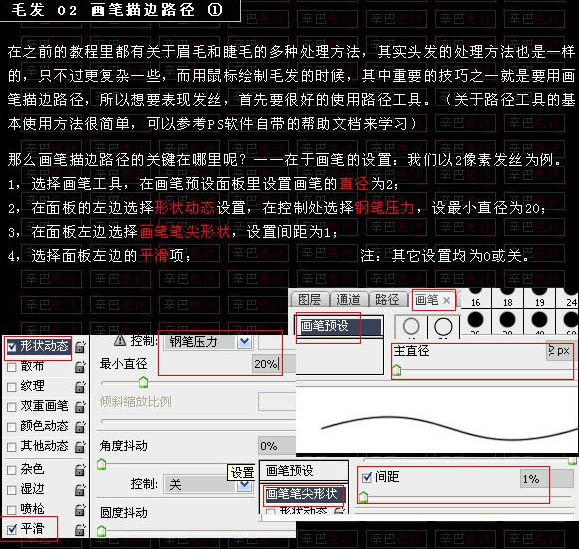
二、单根发丝的制作方法。
1、设置好画笔的参数后,我们用钢笔工具描绘出一段弯曲的路径;
2、在路径面板上右击钢笔画的路径,选择描边路径;
3、在弹出的对话框勾选模拟压力;
4、描边后的效果如下图4所示;
5、重新设置一些画笔的形状动态里的最小值为60,再进行一次描边;
6、第二次描边后的效果发丝清晰一点;
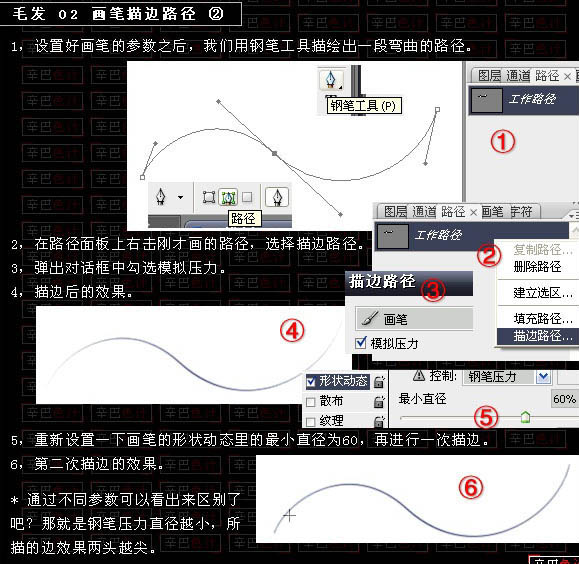
三、多根发丝的制作方法。
1、我们可以多画几条路径尝试一下描边的效果,还可以尝试一下用不同的颜色描边的效果;
2、还可以将画好的不同的方向的路径进行复制,轻而易举的就又多了一些发丝;
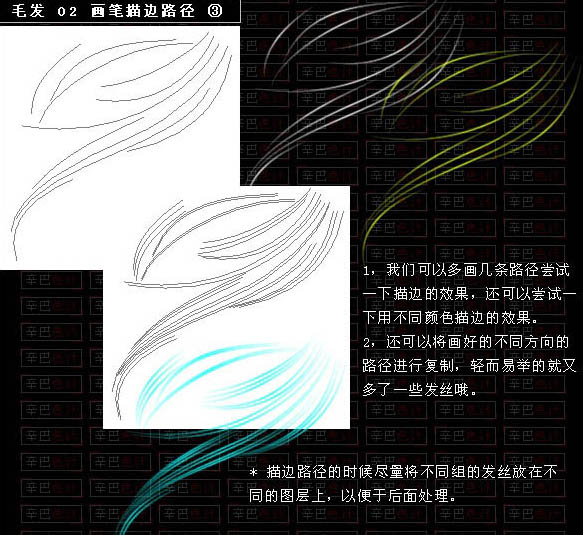
【利用PS路径和画笔画出飘逸自然的发丝】相关文章:
上一篇:
PS鼠绘可爱卡通Q妹
下一篇:
PS鼠绘逼真照片效果插画
