Photoshop制作漂亮的粗边蒙版图片
摘要:先用一些纹理素材叠加做出怀旧的纸质背景,然后加入自己喜欢的图片,添加蒙版后用下载好的艺术笔刷等涂出想要的效果。最终效果1、打开下图所示的背景...
先用一些纹理素材叠加做出怀旧的纸质背景,然后加入自己喜欢的图片,添加蒙版后用下载好的艺术笔刷等涂出想要的效果。
最终效果


1、打开下图所示的背景素材。

2、创建一个新层,选择画笔工具(B),并为蓝色。然后只需点击一下鼠标,选择不同的画笔,用红色。你也可以尝试不同的混合模式,在这种情况下,我用正常。 重复此步骤,直到你想要的结果。

3、集合所有水彩笔刷层,复制组,隐藏。选择复制的其他层,去层>合并图层。 重新调整层,使之更大,如下面的图片。然后进入“滤镜>模糊,高斯模糊”,并使用值250。 现在,改变混合模式为叠加。
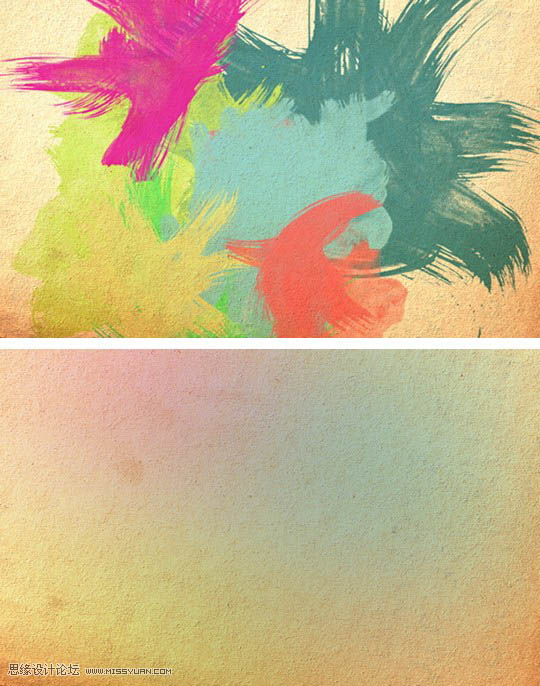
【Photoshop制作漂亮的粗边蒙版图片】相关文章:
上一篇:
Photoshop解析花式咖啡杯的画法
下一篇:
PS简单绘制游戏场景教程
