今天,我们将一起学习一下如何使用不同的2D和3D模型,如汽车,树木,道路,云等等,在photoshop中创建一个三维的地图。你也可以在 photoshop中自己创造一个属于自己的3D岛屿。我们在本教程中选择使用的草和水的素材,但是你也可以选择你喜欢的其他素材。同时你还可以个性化地图上岛屿的形状。使用一个3D动作可以使得整个过程更加容易。
在本次教程中,我们将学习使用一个3D动作,一些草和水还有一些图像的纹理如何在photoshop中创建一个三维地图。所有的我们必须做的就是使 photoshop的发挥超强功能。在动作完成之后,我们将进行一些修饰,并添加一些树木,云和任何其他你喜欢的3D模型,你也可以添加一些3D的建筑,汽车,飞机…这都取决于你自己的喜好。

步骤一:
首先,我们需要创建一个2D的画面,所以需要选择套索工具来进行选择,并用灰色填充。或者选择钢笔工具来创建一个你喜欢的矢量形状。作为第三个选择,你可以选择使用真实的地图矢量形状。
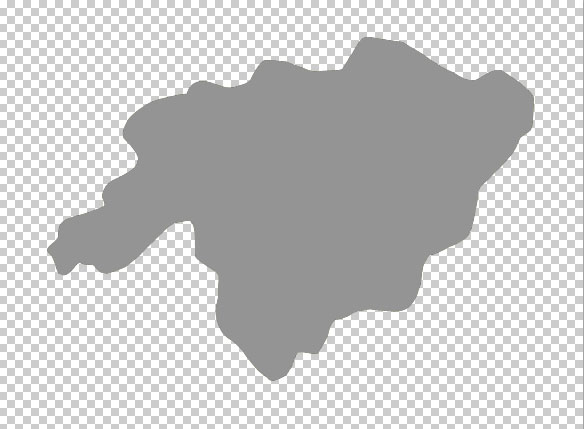
步骤二:
在此图层就使用“平铺草纹理”的地图形状,在“编辑/定义图案”中复制一个新的PSD文件的纹理,。打开图层混合模式窗口并添加“斜面和浮雕”和“图案叠加”来应用你定义的草纹。
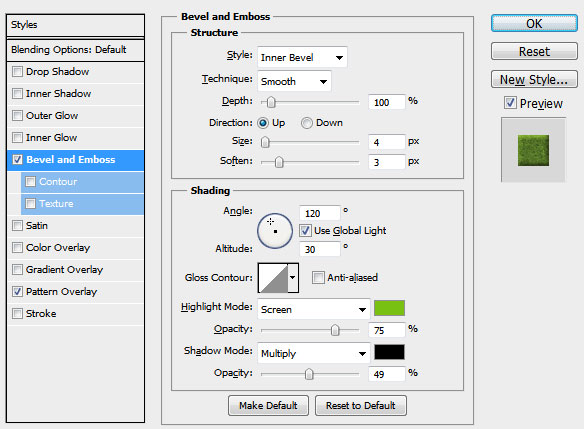
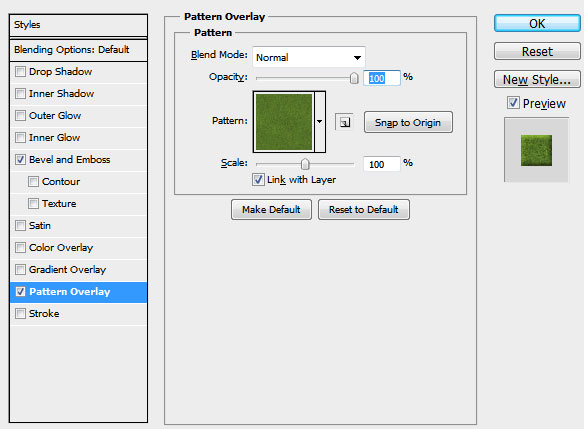
现在这个地图现在应该看起来是这样的:
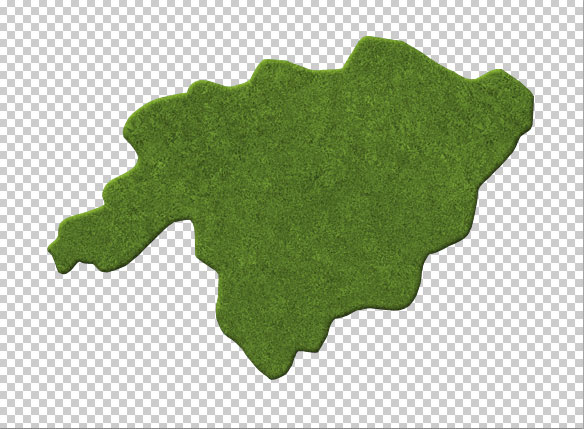
步骤三:
在此图层上创建一个新的图层,载入选区(按ctrl+单击图层缩略图)。设置 前景色 为白色,背景色为黑色。选择“滤镜/渲染/云”。改变本图层的混合模式为“叠加”,不透明度为65%。
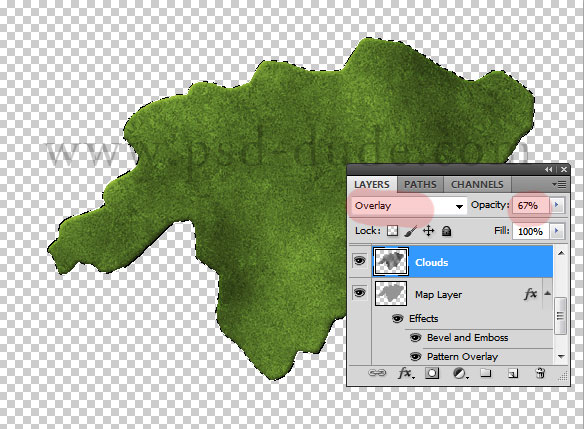
步骤四:
新建一个图层并命名为:水面,使用素材“水”,并使一个或者是两个选项增加其质感,使其看起来像湖泊。调整纹理使效果更逼真。
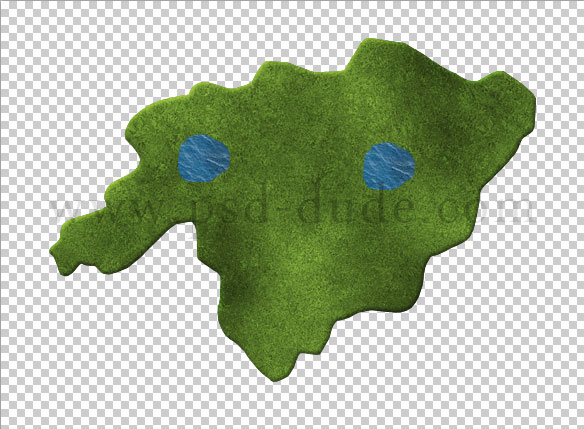
打开“水面”图层的混合模式窗口,并添加“内阴影”和“斜角”与“浮雕”。
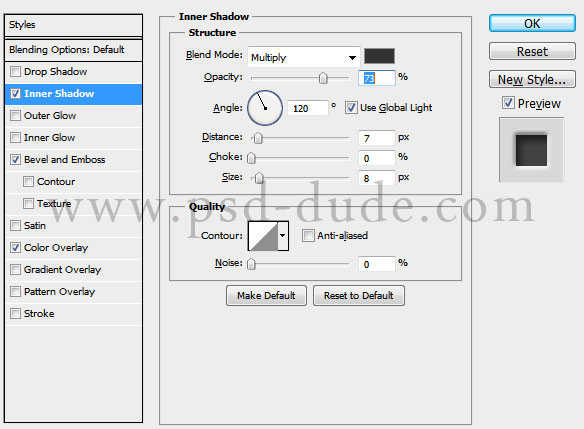
【Photoshop绘制逼真的绿色地图】相关文章:
