笔者本次给大家带来冰火天使的详尽绘制教程,力求将冰火两重感觉都赋予到天使身上,给大家带来不一样的视觉感受,更多的方法还要请大家多多指教,共同进步。先看效果图。

Photoshop绘制冰火天使最终效果图
本次“冰火天使”这个效果图运用到了PS的几大功能的综合:
1、“抽出”功能制作升腾的“冰气息”
2、“扭曲”功能制作天使翅膀骨架部分;
3、“云彩”、“径向模糊”功能制作火焰部分和背景部分
4、“移花接木”制作天使的身体和头部。
本次教程如同笔者其他教程的风格,仍然是把天使的身体拆分进行制作,大概分为“冰气息升腾”、“身体”、“翅膀”、“翅膀火焰”、“渐变修饰”以及背景部分。请大家整理好思路,做好准备,我们即将开始打造“冰火天使”的过程。
一、创意、素材的制作及收集
设计思路:天使在一开始就设计为冰火,即从冰的气息中升腾,然后张开火焰翅膀,进行强烈的对比;因为标题为《BLEACH》即“净化”的意思,所以在颜色上运用了蓝色调,背景上只有远一处为比较明亮的地方,突出天使的“净化”意义。
1、素材制作
在素材的制作上,我们要用“火焰”的纹理来制作“冰的升腾,”即:先制作出火焰,之后用抽出功能,抽出纹理部分,经过后期的处理,再加上颜色,制作出冰的散发气息。
火焰的制作
A:新建文件500X500,设置前景色为黑色,背景色为白色(快捷键为字母D),执行菜单—滤镜—渲染—云彩;之后再执行菜单—滤镜—渲染—分层云彩,并按CTRL+F三次进行滤镜处理,达到火苗缭绕的效果。如图1。
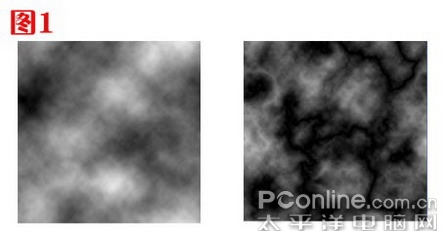
图1 云彩效果的渲染
B:将背景层复制一层,改变图层属性为“线性减淡”,并调整合适的不透明度;选择背景层CTRL+F两次进行滤镜重复,得到图2的效果。如图2。
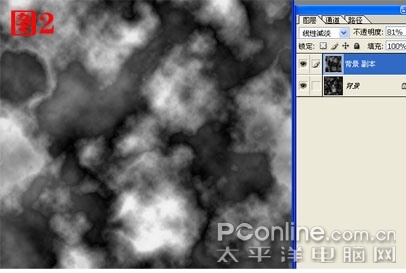
图2 更改混合模式 增强云彩效果
C:点图3示红圈的“创建新的填充或调整图层”按扭选择“渐变”。
填充黑色到透明渐变,样式为“线性”,角度为负90度,缩放为50%,然后将本层图层模式修改为“线性光”,不透明度80%。如图3。
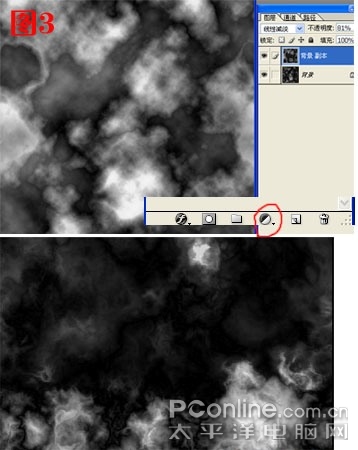
图3 填充渐变
D:点 “创建新的填充或调整图层”按钮,选择“渐变映射”,渐变类型选择“框”,设置弹出的“渐变编辑器颜色分别为黑色、火黄、黄、红,点确定按钮退出“渐变映射”即可完成第一张火焰素材的制作。如图4。

图4 完成火焰素材的制作
这张素材在以后要制作天使的火焰翅膀部分。现在给出另外一张收集来的火焰素材图。如素材1。

火焰素材图
还需要收集一张美女的图来制作天使的身体。

素材2
2、素材的处理
这个部分我们要用到“抽出”功能来抽出透明的的色彩部分,虽然抽出的是黑白色,但却不同于“去色”功能,因为我们要的是这个图形的轮廓方便后来的后期效果处理。
打开素材1,执行菜单—滤镜—抽出,用笔刷“刷绿”火焰部分,强制前景色选白色,其他的默认,得到图5示。如图5。

图5 用笔刷刷绿火焰部分后强制选前景色为白色
用同样的方法打开另外一张火焰素材,抽出火焰的局部得到图6。图4的火焰备用以后制作翅膀上的火焰。这里要注意的选择合适的部分,要仔细观察素材图片。
【Photoshop 鼠绘梦幻冰火天使】相关文章:
