Photoshop打造美女照片转手绘效果
摘要:最终效果:让我们开始寻找与美女照片。我去谷歌图片和百度的图片,您也可以随时从这里下载我的照片。打开图片选择菜单“调整&rdquo...
最终效果:

让我们开始寻找与美女照片。我去谷歌图片和百度的图片,您也可以随时从这里下载我的照片。打开图片选择菜单“调整”>去色或按Ctrl + Shift +U:

图1
之后,增加了图像的对比度“调整”>参数:
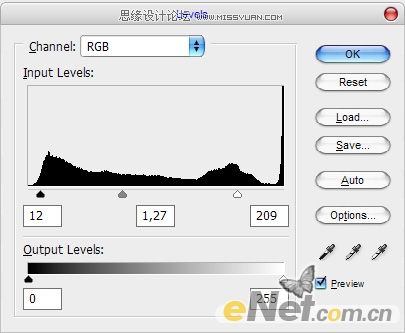
图2
看到区别了吗?
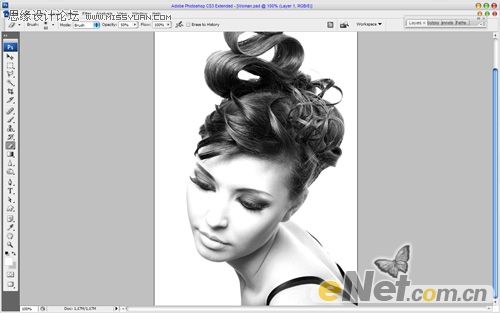
图3
移动到下一个步骤。创建一个新层,并用白色填充它。之后,这层,改变图层不透明度至30%,然后选择橡皮擦工具和软角毛笔明确脸部的工作领域。

图4
合并两个其中一个层,并开始进行拉伸效果。使用钢笔工具(您需要确保您的路径,根据脸部轮廓)。绘制出您需要调整的区域:

图5
之后,选择画笔工具,并设置以下参数并设置前景色为黑色:
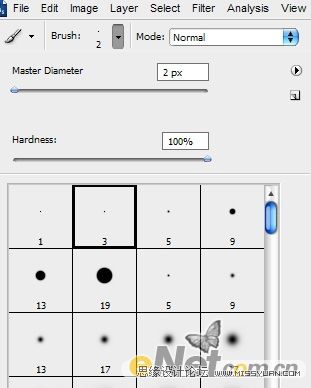
图6
创建新层,然后用鼠标右键单击并选择描边路径。
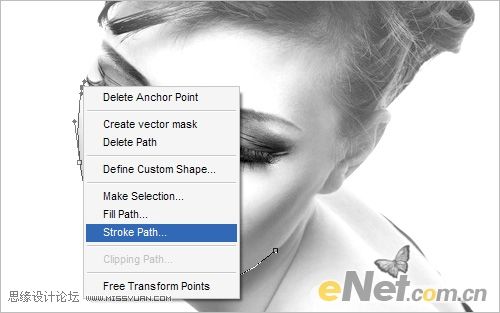
图7
一个小对话框将显示在屏幕。选择刷,并确保有一个模拟压力旁边打勾。这一点很重要。
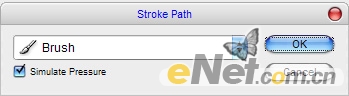
图8
制作后的图片看起来线条明快:

图9
现在外侧不显著,但不要担心。下一步再右击并选择删除路径。使用同样的方法,让另一侧的线条更加明快。

图10
现在,移动到与女人的照片背景层,选择画笔工具(使用约100像素,并设置不透明度30%的软刷子在图像上涂抹)。将图像颜色降低。

图11
之后,使用锐化工具,使轮廓更加分明。

图12
请多多练习,发挥创意,用你自己的想法,制作出更多的效果。希望您喜欢这个教程。
最终效果

【Photoshop打造美女照片转手绘效果】相关文章:
下一篇:
Photoshop鼠绘美女安妮海瑟薇教程
