Photoshop打造抽象的艺术树叶头像
摘要:效果图比较抽象,制作思路:先做好想要的纹理背景;然后加入人物头像,调整好颜色,并用蒙版控制好边缘;然后在头像周围增加一些树叶,局部叶片需要用...
效果图比较抽象,制作思路:先做好想要的纹理背景;然后加入人物头像,调整好颜色,并用蒙版控制好边缘;然后在头像周围增加一些树叶,局部叶片需要用滤镜特殊处理,这样才更有绘画效果。
最终效果

1、创建一个新的文档大小800px * 995px,白色背景。打开背景纹理素材,用矩形选框工具选取下图所示的区域,然后按Ctrl + C 复制。


2、回到新建的文档,按Ctrl + V 把复制的纹理粘贴进来,并调整好大小。
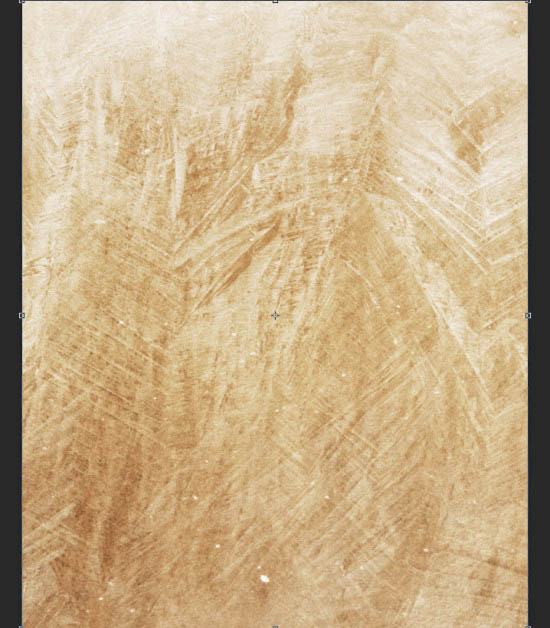
3、选择菜单:滤镜 > 艺术效果 > 水彩,参数设置如下图。
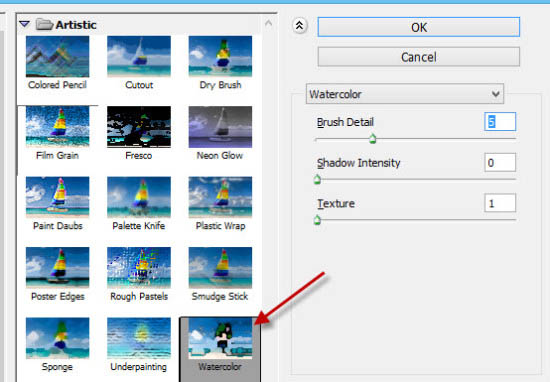
4、给纹理图层添加图层蒙版,用黑色画笔把边缘及中间局部擦除过渡效果。
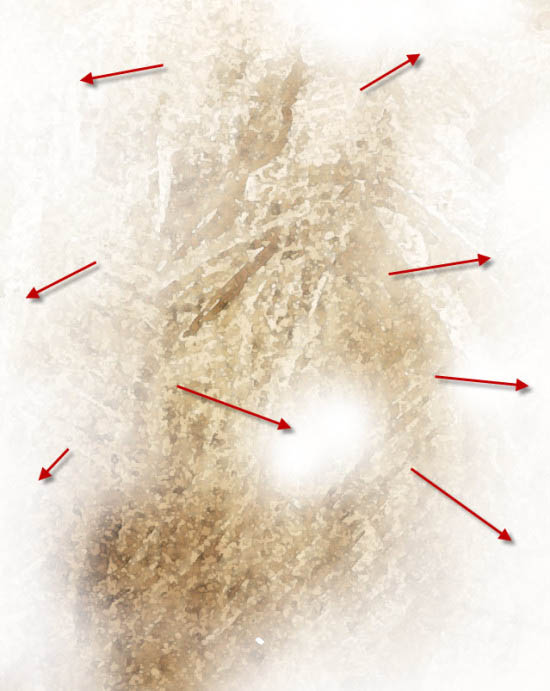
5、打开人像素材,用魔棒工具把人物头像部分选取出来,然后复制到新建的文档,调整好大小,如下图。


6、给头像图层添加图层蒙版,用喷溅笔刷给轮廓边缘增加颓废效果。

7、创建黑白调整图层,参数设置如下图,确定后按Ctrl + Alt + G 创建剪切蒙版,然后用黑色画笔把脸部右侧部分擦出来。
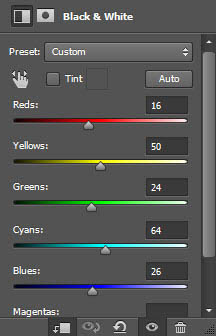

8、创建色阶调整图层,参数设置如下图,确定后用黑色画笔把下图红色区域涂出来,然后按Ctrl + Alt + G 创建剪切蒙版。
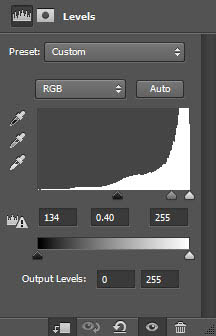

【Photoshop打造抽象的艺术树叶头像】相关文章:
下一篇:
用PS制作非常简洁的红色光斑壁纸
