首先先新建一个文件,如图所示。
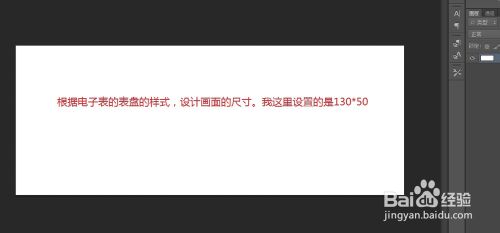
先输入一个数字“0”。
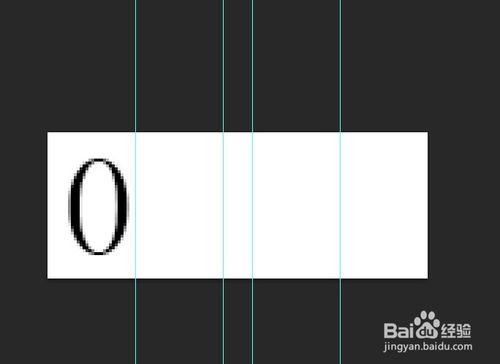
按住alt键不放,然后用鼠标点击先前输入的数字(这得在选中数字“0”所在图层的基础之上)拖动一下就可以自动复制出来另一个数字“0”。
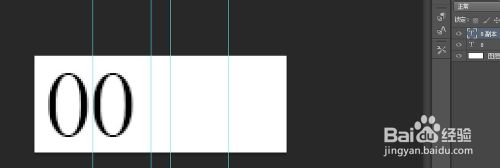
然后用文字工具把复制出来的数字“0”改成数字“1”。
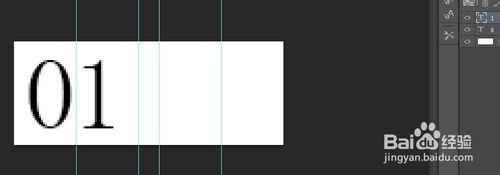
照着这种方法复制出其它的7个数字。
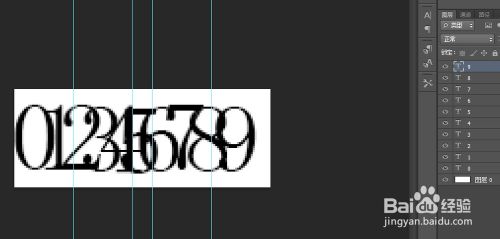
选将所有数学的图层全部选中,用图中红色圆圈中的两个对齐工具将所选中的图层对齐。

在背景图层的上面新建一个组(如图片中红色圆圈中的按钮)。
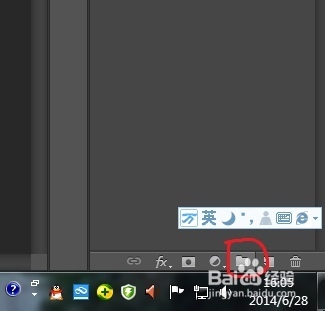
建立好组后,将全选的数学图层全部拖到新建立的组里去(图片就是将所有图层拖进去后的效果)。
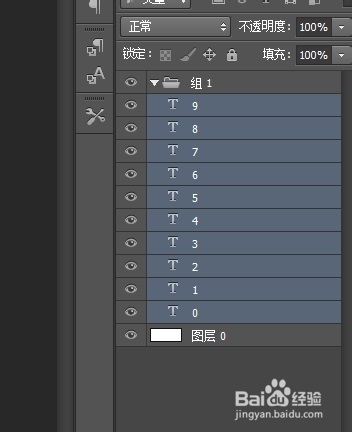
看到了吗?组前面有一个三角形按钮,那个三角形按钮下面的尖朝向右边时组就会收起,朝向下时组就会展开。
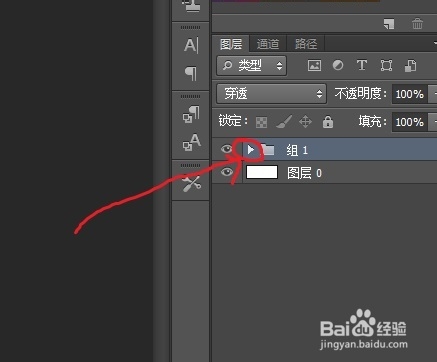
选中组,在组上点击鼠标右键,选“复制组”。
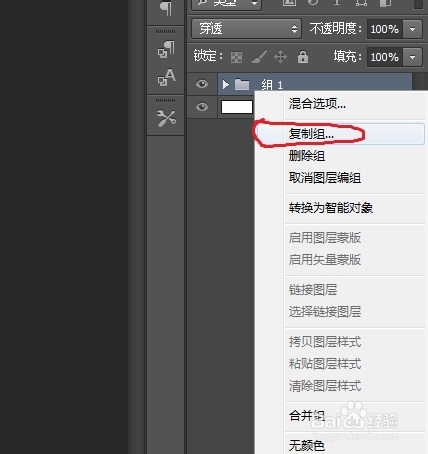
在弹出的对话框里更改新复制的组的名称,如果不想改的话直接点击确定就可以了(在这里我就没改,直接点确定了)。
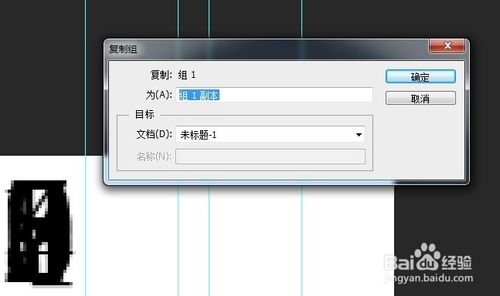
照这样的方法再复制两个组。
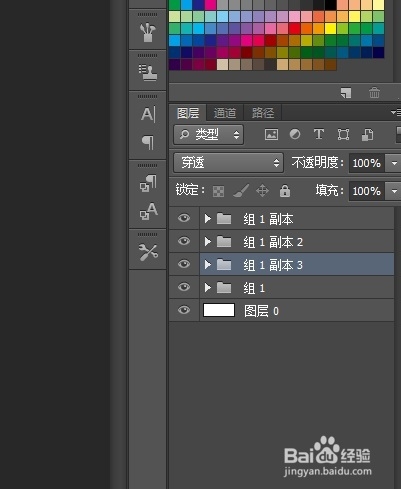
点击各个组,在选中组的情况下用键盘方向调整各个组数字的位置。

在背景图层的正上方建立一个新图层,用适合大小的黑色画笔在中间画两个黑点,这两个黑点要画在那个新建的图层上。
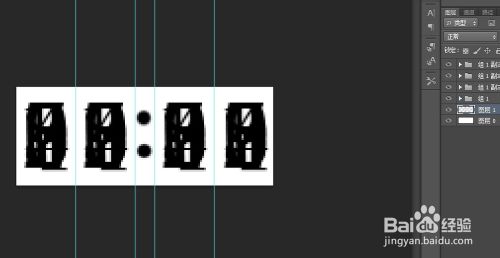
点击“窗口”-“时间轴”-“创建新时间轴”-“转换为帧”(这个是在时间轴左角的那个按钮)。
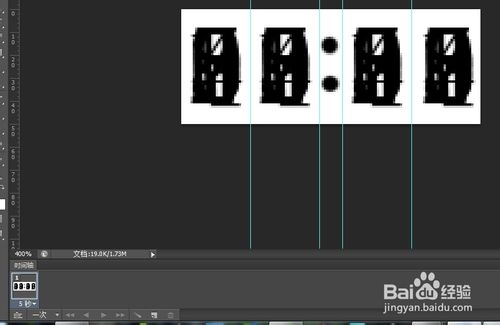
调整各个组中的数字图层可见性,使其形成图中显示的效果。

新建一个帧,把最右边的那个组里的数字“0”点掉,把“1”点亮。
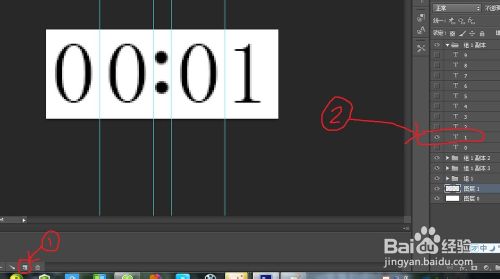
照这样的方法,一直到数字“9”。

将现有的帧全选(先选中最后一个帧,按住shift键,然后选中第一个帧)然后点击图中红色圆圈中的按钮将选中的帧复制一遍。
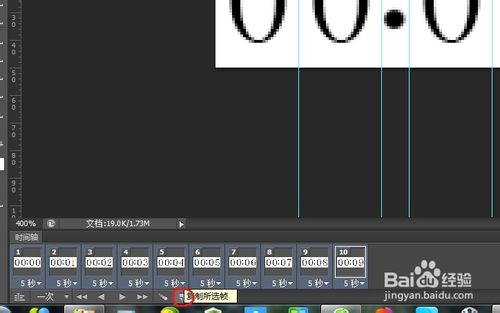
复制好了之后,通过把从右往左数第二组数字里的数字“0”点掉,把数字“1”点亮。
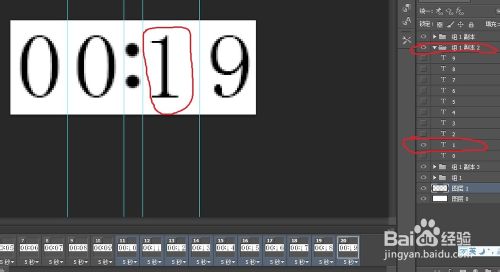
照这样的方法,一直到该组的数字“5”。
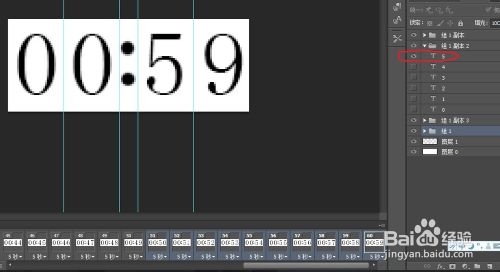
按住ctrl键,将所有偶数帧全部选中,把图层1点掉。
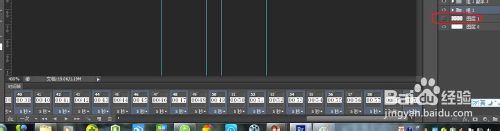
然后把所有的帧全部选中。
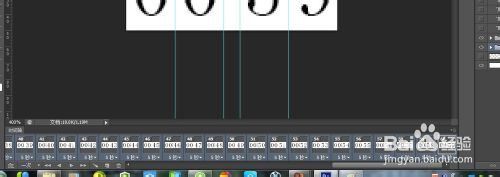
选中后复制,然后把从左往右数第二组中的数字图层中的“0”图层点掉,把数字“1”点亮,这就已经完成一分钟的部分了。
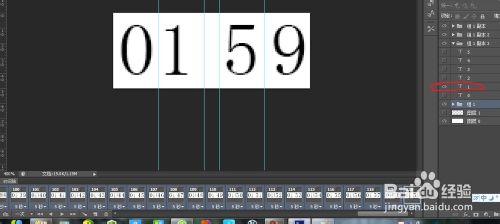
按照这个方法,把其余的几分钟复制并调整出来。
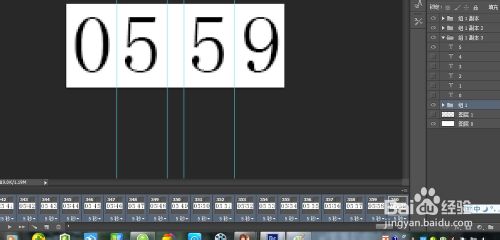
全选全部的帧,设置延迟时间为1秒。
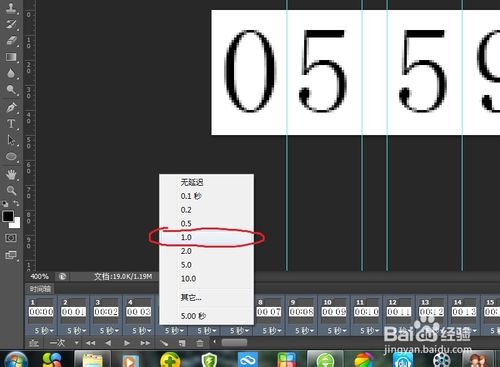
设置循环次数为“永远”。
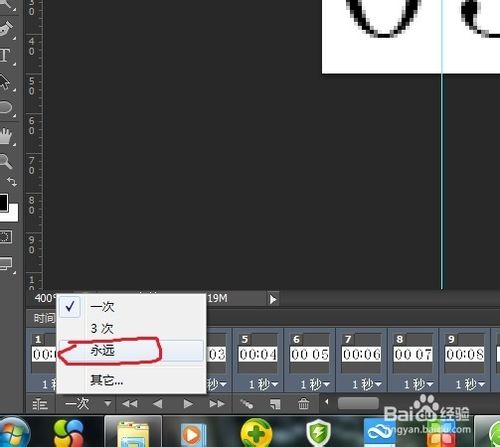
最后就是保存了,点击“文件”-“存储为WEB所用格式”。
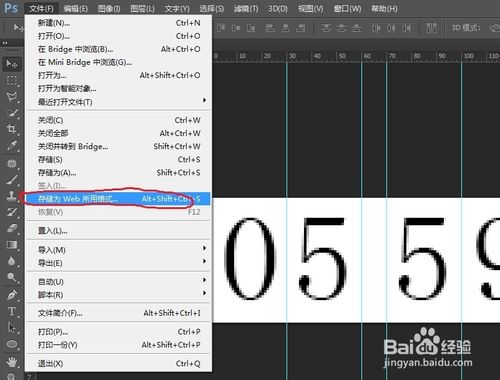
这个是我自己做出来的效果图,我只做了六分钟,怕做的太大了保存不了。
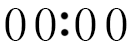
【怎样用PS制作一个简易的电子表】相关文章:
