大多数人都没有意识到绘制一个图标需要多少时间和精力。图标需要数个小时才能完成,当然技术也在不断练习中日臻完善。在本次教程中,我们将演示如何在Photoshop中绘制一个打开的书本的图标。让我们开始吧!

第1步
打开Photoshop并新建一个文档。画布设为400px宽,350px高。
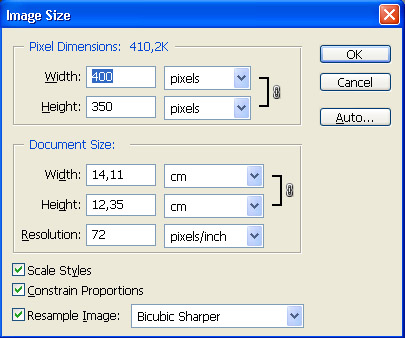
第2步
使用油漆桶工具(G)并将前景色设为中灰#7a7a7a。然后使用油漆桶工具 (G)填充画布。然后将这个灰色图层命名为”Background”。新建一个图层,选中矩形工具 (U), 并将其设为形状图层。

保持矩形工具的选中状态,将前景色设为 #e7c681,在你新建的图层上画一个矩形。
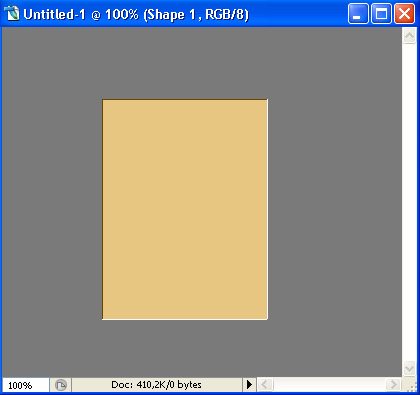
第3步
因为你使用了形状图层设置,你会发现,在你的图层面板里,那个普通图层已经变成了一个形状图层,也就是Photoshop的矢量图!你还会注意到你矩形周围的灰色边框。这样一来就绝妙无比了,知道为什么吗?因为你可以无损改变这个形状了!所以来吧。按下Command/Ctrl + T打开变形,按住Command/Ctrl键并拖拽四个角,让它变得和下图相近。
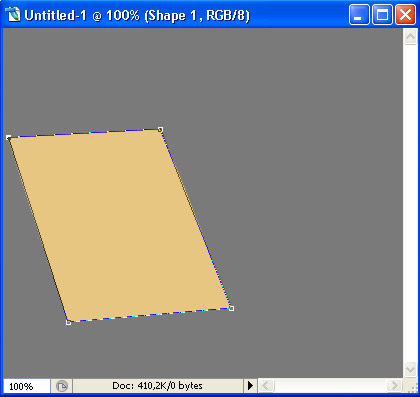
太棒了!现在建立一个新图层,然后像刚才那样使用矩形工具 (U),画一个新的矩形,然后把它变成右边那样。
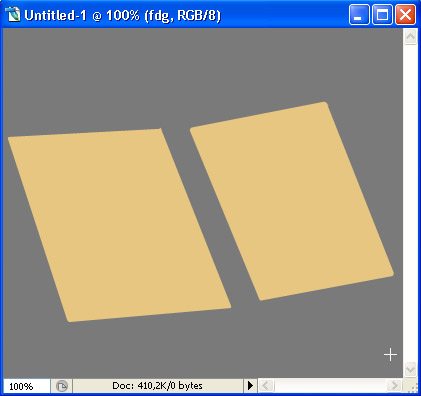
第4步
现在是给我们的形状图层命名的时候了,我们并不想让它们遭遇身份危机吧?所以,在你的图层面板中将第一个矩形重命名为 “Cover 1″ (左边那个)。然后把另外一个命名为”Cover 2″ (右边那个)。赞!我们给他们命名之后,来再为他们添加一些图层样式!双击某个Cover图层(当然是在你的图层面板里)或者在图层 > 图层样式 > 混合选项中给他们赋予这些样式。
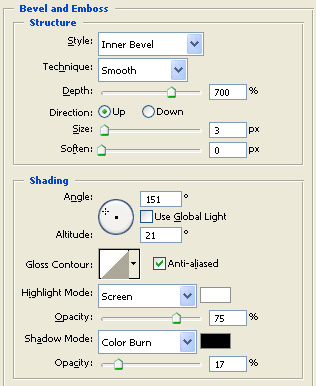
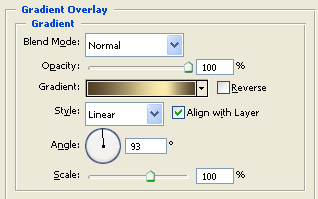
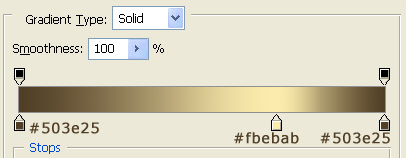
现在点击确定。然后右键单击Cover 1图层(就是我们刚刚添加过样式的那个),然后选择”复制图层样式”。然后在图层面板中右键单击Cover 2图层, 然后选择”粘贴图层样式”!现在我们有一副金色书封了。
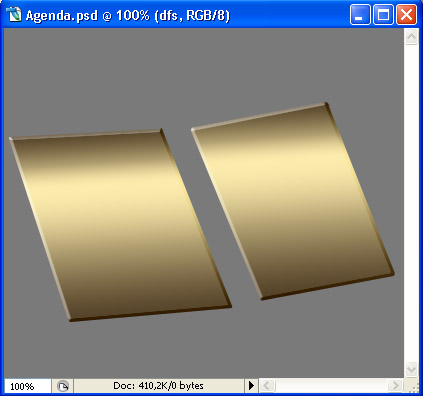
第5步
现在只有一个小问题,我们想要它绿一点,而不是那么金。当然我们可以简单修复这个问题:前往图层面板,你会发现每个图层都有一个小略缩图对吧?是的!现在按住Command/Ctrl键然后单击某个略缩图,下面是见证奇迹的时刻!你获得了一个图层的选区!好了,从现在开始我们将称这种操作为”获得图层X/Y/Z的选区,”。为了获得更多奇迹,你可以按住Command/Ctrl + Shift并单击图层略缩图,来获得多个图层的复合选区。试试看吧!按住Command/Ctrl + Shift键并分别单击”Cover 1″和”Cover 2″的图层略缩图 ,你会发现你获得了一个这样的选区。
这个技巧赞吧?想学习更多高阶技巧,右戳:《设计师应该知道的17个PS技巧》
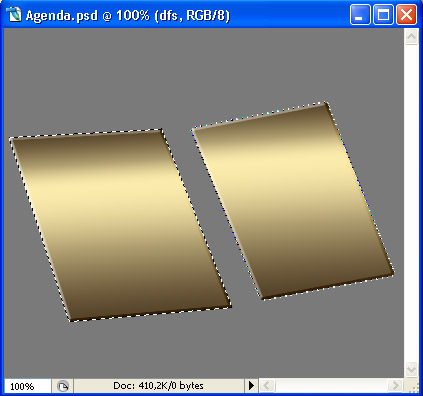
好了,现在你应该知道我们确实需要这个选区。在图层面板中,看它的底部找到一个看起来有点像太极阴阳的图标,就是一个圈一半黑一半白的对吧?这就是”新建调整图层”按钮!好了,确认你还保留着我们之间做的选区。选择 “色相/饱和度”。然后按下图设置。
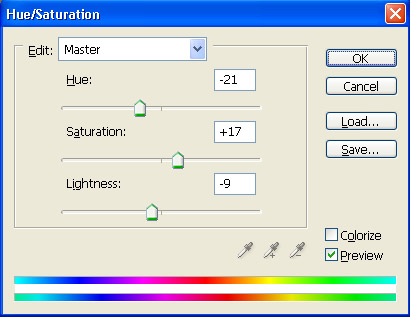
好了,我们现在又需要这个选区了你知道吗?在色相/饱和度图层的略缩图上按Command/Ctrl,现在我们还要去”创建新的填充或调整图层”按钮。这次选择”色彩平衡”。按下图设置:保持亮度:选中!中间调:+21/0/-12。高光:+3/0/0。阴影: +11/-10/-18 确保你的色彩平衡图层在色相/饱和度图层上面好吗?否则你会得到一个带有恶趣味颜色的形状。再次获得封皮的选区,在色相/饱和度中按下图选择。
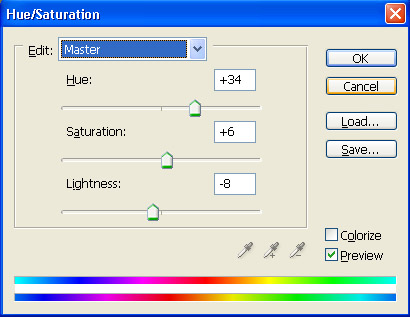
好了,你现在应该得到一个类似这样的东西。
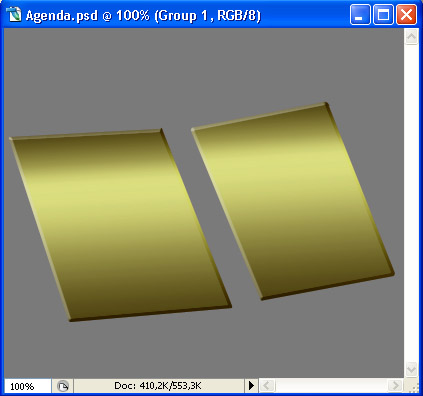
第6步
干得好!现在,如果你愿意的话,可以用Photoshop超赞的的群组功能来稍微整理一下你的图层,在图层面板的底部紧挨着阴阳圆圈的右边,你会看到一个文件夹似的图标对吧?点一下它,你就创建了一个新的群组啦!把你迄今为止建立的所有的图层(background那个除外)丢进去,并将其重命名为”Covers”。好了,下一部分解释起来会有点困难,所以让我们放慢脚步吧。在Covers群组上方新建一个图层,命名为 “Corner 1″。现在使用多边形套索工具 (L)在Cover1的左下角画一个三角形选区。
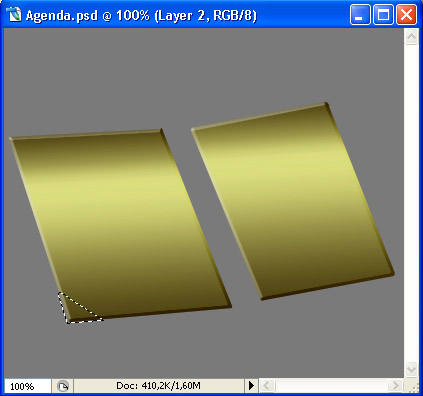
把你的前景色设为#e7c681然后使用油漆桶工具(G),在你的”Corner 1″ 图层上填充它。然后按下Command/Ctrl + D 取消选择。宝贝儿,还记得我们之前从”Cover 1″图层复制图层样式到”Cover 2″图层的方法吗?把相同的图层样式粘贴到”Corner 1″ 图层上。你应该得到类似下面的东西。
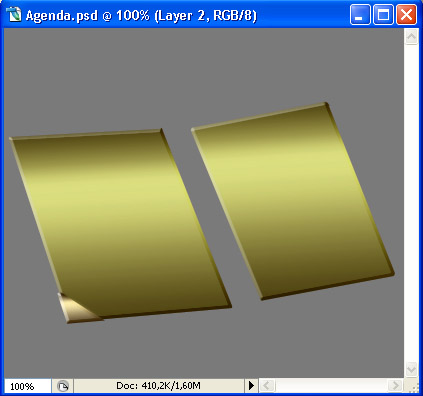
好了,现在我们要做剩下的3个角。新建一个图层,将其命名为”Corner 2″,画一个三角形选区,然后填色,取消选择,粘贴图层样式,好了,换个角再来一次。然后你就有了:4个图层,分别叫”Corner1″, “Corner2″, “Corner 3″和”Corner 4″,每个图层都有一个图层样式,然后看起来就像下面这样。
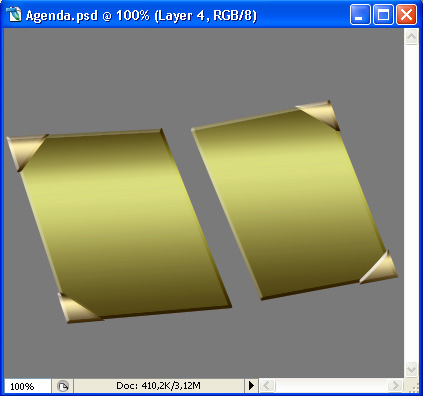
第7步
现在,我们的角看起来死气沉沉的。让它们变得更自然生动一点吧!
在图层面板中按住Command/Ctrl并选中4个角图层,然后按Command/Ctrl+E来合并它们。现在你有一个单独的图层,4个角都在上面,而且重要的是,它没有图层样式了。好吧来看看,获得你角图层的选区(按住Ctrl/Cmd并单击你的图层略缩图),然后点那个阴阳圈圈,选择”照片滤镜”,然后选择 “加温滤镜 81″, 63%浓度。点击确定然后按下 Command/Ctrl + E以将照片滤镜和角图层合并起来,我们又只有一个图层了。
然后选择加深工具 (O),将其设为大软笔刷,尺寸大概是50px,范围:阴影,曝光度: 11%,不选择喷枪。涂一点点(不要很多,注意曝光),这样你就有了一个不错的金色色调。然后选择减淡工具 (O),同样将其设为50px左右大小的圆软笔刷,范围:高光,曝光度:10%,不选择喷枪。然后给你的角添一点点高光。最后看起来差不多是这样的。
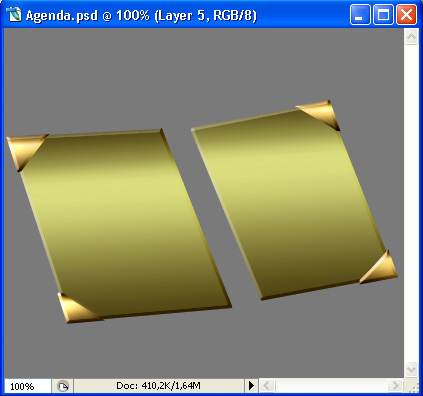
第8步
好了,现在把那个图层命名为 “Gold Corners”,你的金闪闪横空出世啦!现在我们要再次放慢点了,因为接下来的几步都非常需要感觉。还记得我们的Cover1和2不?忘了就算了,现在去你的群组,复制”Cover 1″形状图层,然后把它移动到上面去,移到群组外面。你的图层面板看起来应该是这样的。
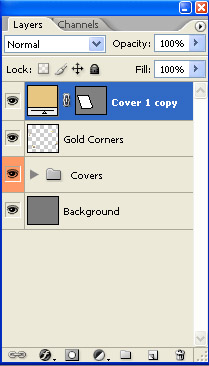
现在右键单击O “Cover 1 副本” 图层,并选择 “清除图层样式”。这样我们就得到了扁平的黄色举行。然后按下Command/Ctrl + T,并把形状大小弄成这样。
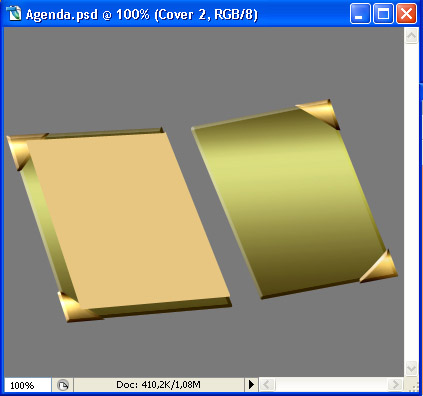
使用直接选择工具(A),单击黄色举行的表面上的任何一个地方。你会看到出现了一个灰色边框。接下来,在灰色边框上点一下,这样你就能看到锚点了(你可能需要放大才比较好操作)。
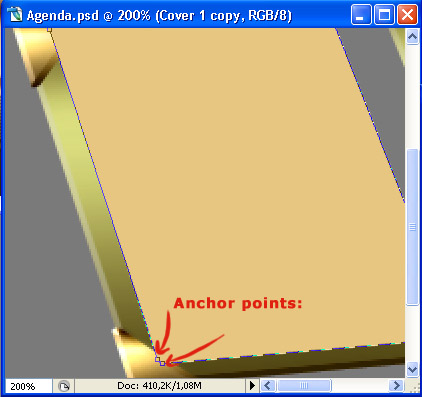
第9步
当你看到你的锚点之后,使用转换点工具(P),选中最下面的那个锚点,把它向旁边拖一点点,这样就能看到手柄了。拖动手柄,然后弄成下面这样。
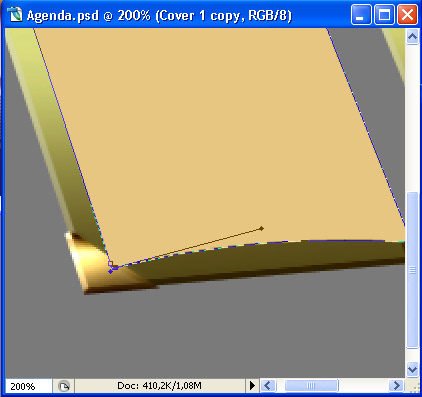
好了这就是我们书页的基础。让我们把它重命名成 “Pages Base” 吧。然后,把前景色设为 #d6bb8e,并使用直线工具(也设置成形状图层),把宽度设为20px。像这样画一条直线【布:这已经是矩形了好不好!!!】。
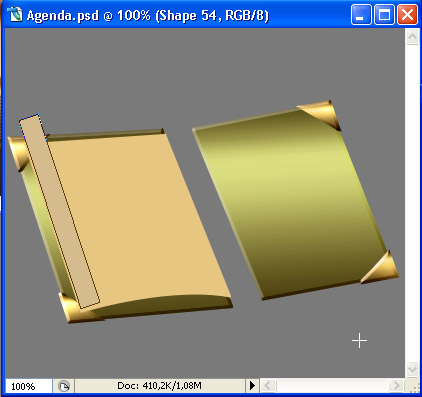
第10步
搞定之后让我们来稍事休息。像之前那样使用直接选择工具(A),拖动角落的锚点,把你的形状弄成这样。
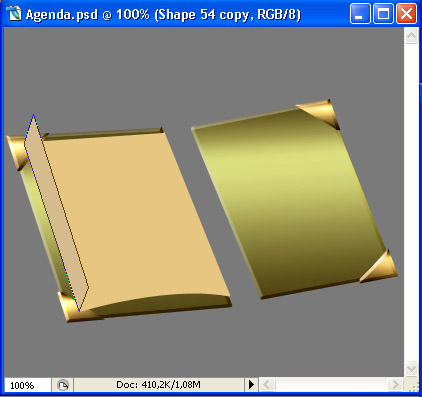
再像之前那样使用转换点工具,把上下边弄成这样。
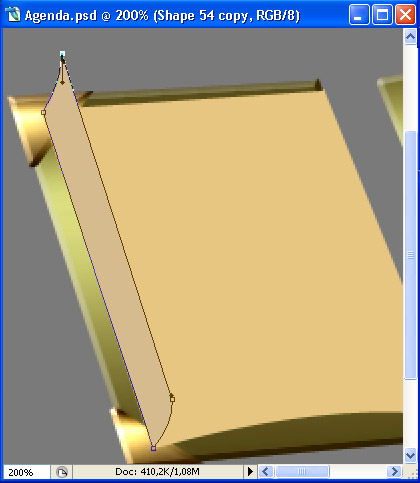
第11步
现在可以休息一下啦,泡个热水澡啊什么的。然后回来工作!现在我们在第11步,让我们在最新的形状上添加一点真正书页的纹理怎么样?还记得我们在教程一开始提供的素材吗?快下下来,我们要用了。在所有图层的最顶端新建一个图层,使用油漆桶工具,设为用图案填充,并在列表中选择那个图案,然后填充。按下Command/Ctrl + T变换图层。旋转到让直线图案跟Cover 1的边缘平行,然后把大小调整到50%,就像这样。
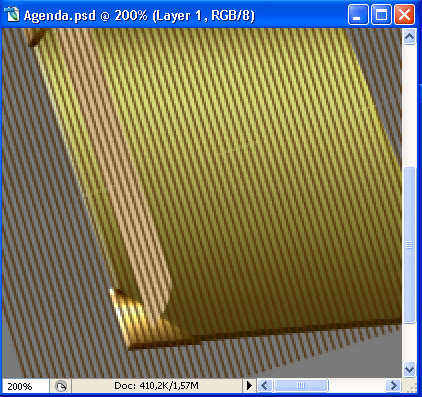
创建之前那个形状图层的选区,然后选中图案图层,并点击选择 > 反选。然后按下Delete(删除)。将这个图案图层暂时重命名为”Pages Black”。它不会存活很久的,只是暂时这么叫一下。创建Pages Black图层的选区。然后创建一个新图层,并把前景色设为#fdf8ea。使用油漆桶工具在新图层上填充你的新颜色。现在使用移动工具(V)并将那个浅色的页边图案往左移动一点,看起来像是这样。
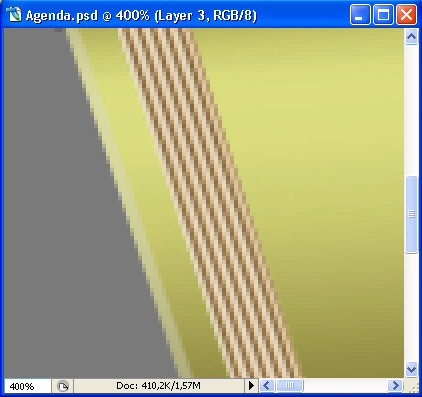
第12步
把这个图层命名为 “Pages White”。接下来我们要关照一下 “Light Side”形状图层。右键单击并选择 “栅格化图层”。像之前那样使用加深工具,把它加深一点点,尤其是在”底部”附近。然后使用减淡工具,提亮 “顶部”部分,这样就创建了一个比较逼真的照明效果。

现在把两个直线图层和这个”Light Side”图层合并,这样它们就融为一体啦。确保这个新的图层名字叫 “Light Side”。图层面板看起来应该是这样了。
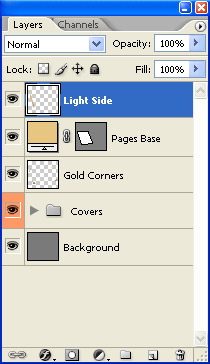
为了让画面更好一点,使用橡皮工具(E),设成大约1-2px大小的硬的圆的笔刷,然后在”Light Side”顶端轻轻地擦一下,就像这样。
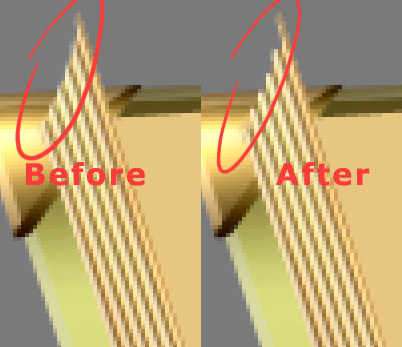
第13步
现在我们要开始弄底部了。使用直线工具,还是那个设定,还是那个方法,只是要把前景色设成#9c8d6e,再画一条线,就这样。
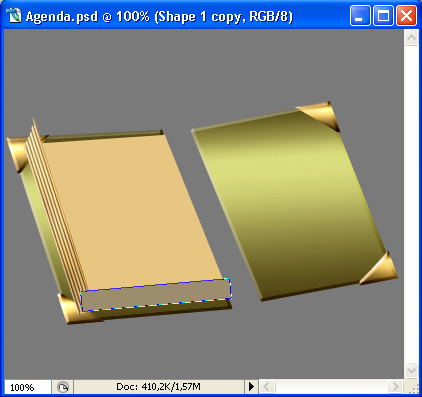
接下来使用直接选择工具(A)和转换点工具,依然故我,就这样。
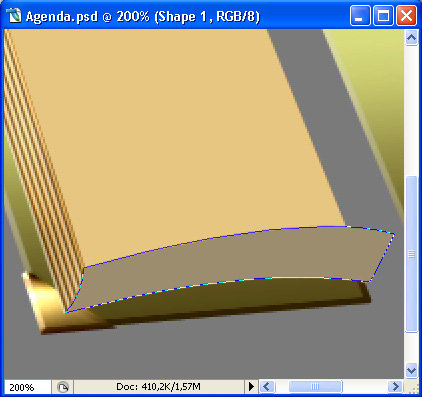
第14步
现在是时候给它一个相似的质感了!在顶端新建一个图层,然后使用油漆桶工具 (G),填充设为图案,并选择之前的那个线条图案,填充之后点击编辑> 变换> 顺时针旋转90度。再按 Command/Ctrl + T 变形,调整到原来的50%大小。在编辑 > 变换 > 扭曲中,让线和边缘平行,就这样。
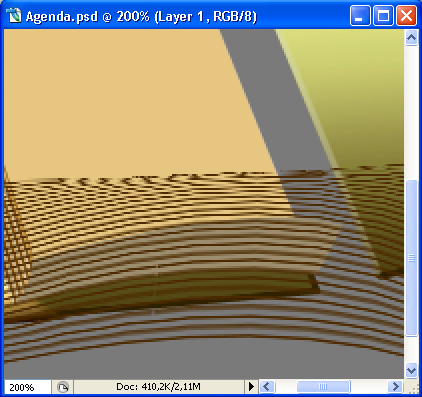
获取底边形状图层的选区(我们刚画的那个)然后点 选择 > 反选,然后按下Delete(删除)。接下来,在上面画一个新图层,然后像之前那样:做一个选区(直线条纹的),然后在新的图层上填充#a59d86,把浅色的那个稍微往下移动一点,就这样啦。
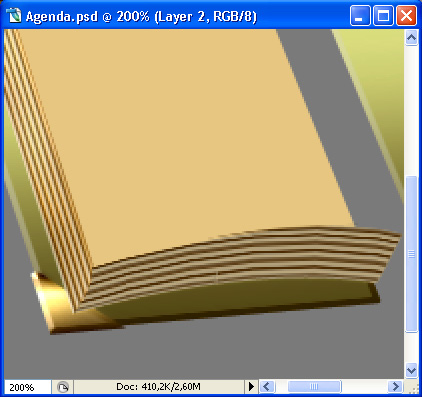
把上一步的形状图层栅格化,然后使用加深和减淡工具,我们已经很熟悉他们了,给图层添加更真实的照明效果。然后合并这些图层,然后把名字改为”Pages Dark Side”,就像这样。
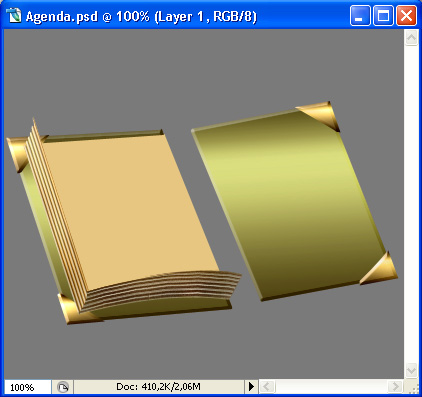
第15步
不错是不错,但现在只有一边是不行的,我们来搞另一边,一样的啦。把前景色设为#9c8d6e并使用直线工具 (U)(当然别忘了设成形状图层),宽度是20px,就这么画。
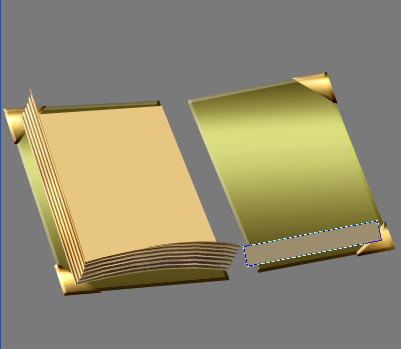
然后你都知道的,用转换点工具,把锚点的控制杆弄出来,把形状弄成这样。
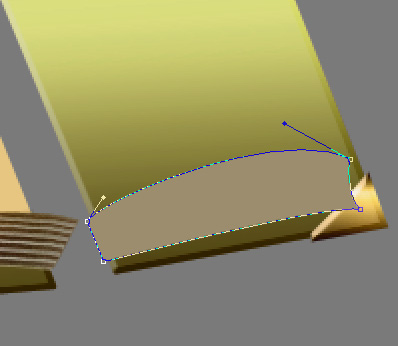
好了,新建一个图层做页的图案,就像之前那样啦。缩放、旋转、裁剪, 编辑 > 变换 > 扭曲 然后就像这样。
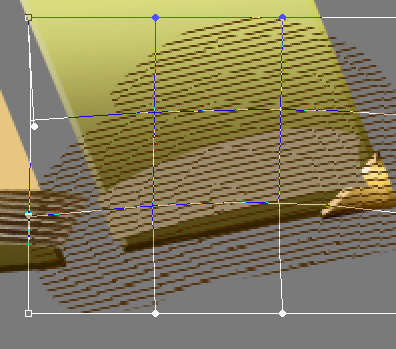
第16步
好了,确认经过扭曲变换的图层,右键单击图案 > 创建剪贴蒙版。现在新建一个图层,并把它移动到形状图层和暗线条图层之间,这样形状图层就有了两个剪贴蒙版了吧?赞!现在把前景色设为#a59d86然后在图层面板中的暗线条图层的略缩图上按住 Command/Ctrl 并单击。接下来使用油漆桶工具 (G)填充选区,然后把浅色图层稍微向下移动一点,就像第14步中那样。
现在在图层上单击右键,选择栅格化形状图层,接下来使用加深工具,把它设为大概50px大小的圆软笔刷,范围:阴影,曝光度5%,打开喷枪。如果需要的话,你还可以使用海绵工具(O),设置为去色模式,流量: 27%,还是软圆笔刷。另外,如果还需要的话,你还可以用阈值活色相/饱和度调整来降低它的饱和度(这样有助于产生阴影效果,因为在现实生活中,阴影下的物体的颜色饱和看起来比较低,只是看起来而已)好了,我们现在可以合并这些剪贴图层和它们的”主”图层了。这步结束之后,我们有了这样的东西:
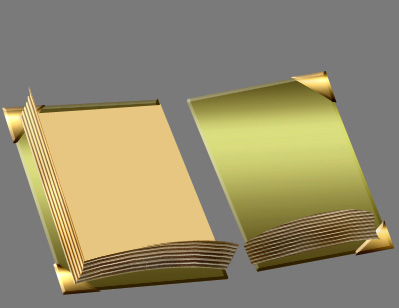
把结果图层和”Pages Dark Side”合并,你的图层面板看起来应该是这样的了。
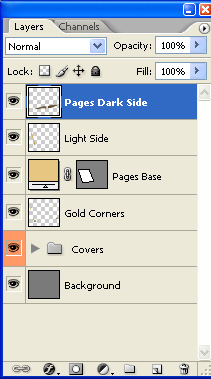
【教你利用PS绘制精美的复古书本图标】相关文章:
