最近有个赵石的漫画很火,相信很多同学都看过了,然后赵石头像也突然流行起来,今天趁热打铁,@鲜榨盲肠汁 同学来教大家如何绘制自己的赵石头像,经鉴定效果相似度高达99%,来收下你的膝盖吧。
@鲜榨盲肠汁 明明这么帅,真是辛苦了。同学们快去关注他呀。
跑去微博看了下赵石漫画,特点就是方头方脑、颧骨戳破天际、双眼大而无神、一脸苦逼相。

想快速简单达到大致效果的话,就是拿液化工具把颧骨和腮帮子丧心病狂的往外拉,双眼超越生理极限的放大。
譬如这样?

擦!这是什么鬼?这是进城务工的弗兰肯斯坦。
效果应该如下图才行(我不是为了被赞,我就是认真,咳)

第一次写PS教程,只会用QQ屏幕截图………….有些具体操作的方法没写的太详细,但大致步骤我都写了。如果你看到图层蒙版、盖印图层这些东西不知所云,我建议先把photoshop的基本功能了解一下再变身赵石也不迟。
废话不多说,开始变身。
首先拍一张正面照。(素材一)
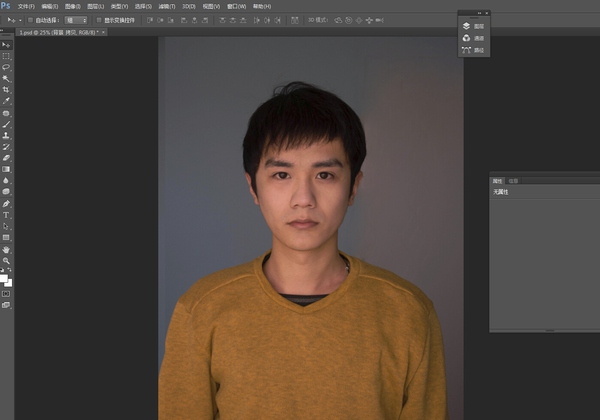
拿眉笔或者修容粉把法令纹颧骨下巴眼袋加深一下,拍一张。(素材二)
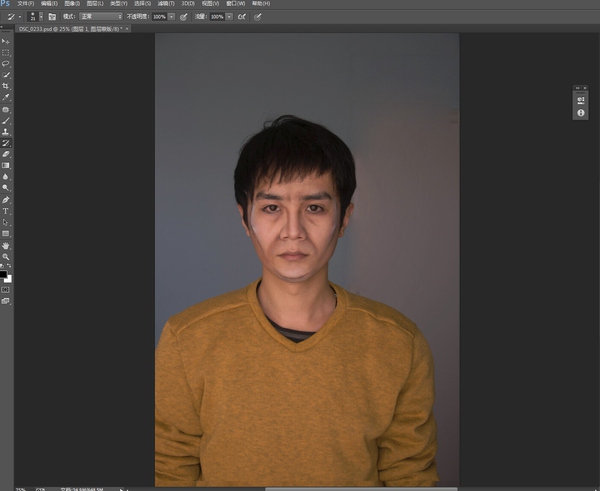
把颧骨附近皮肤拉起来,拍一张。(素材三)
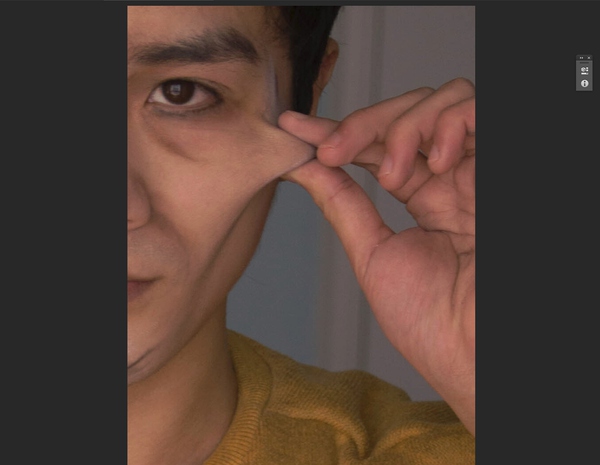
好,三张素材收集完毕进入正题。
打开Photoshop,载入素材一作为背景,因为素材二妆化的有点过头,所以就只把法令纹眼袋以及下巴的阴影用到了素材一里。如下图:
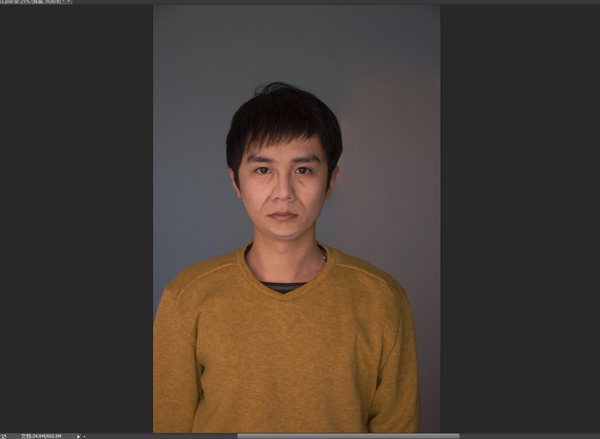
Ctrl+Alt+shift+E盖印图层,命名为背景2
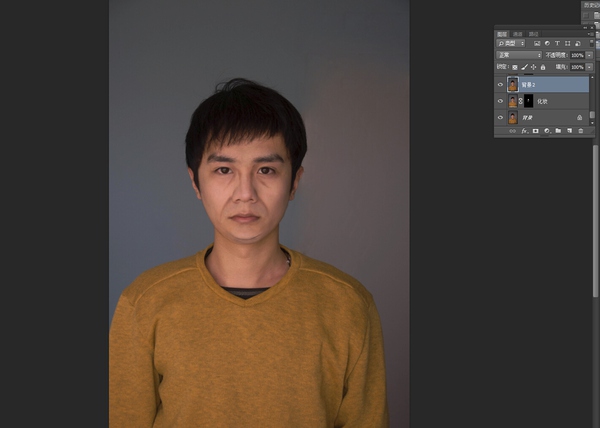
用快速选择工具选择背景2中的头部。
不会抠图吗?长发飘飘吗?有办法:《从菜鸟到高手!PHOTOSHOP抠图全方位攻略》
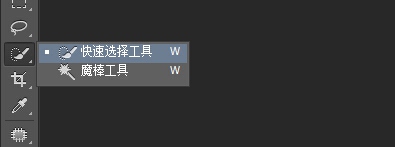
在上方工具栏选“调整边缘
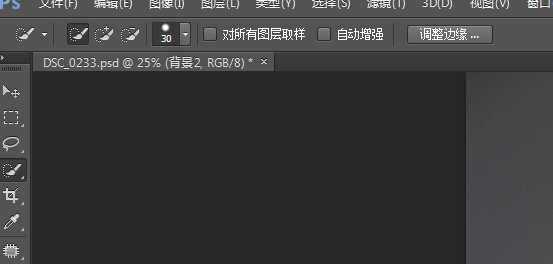
视图:黑底。 输出到:新建带有图层蒙版的图层
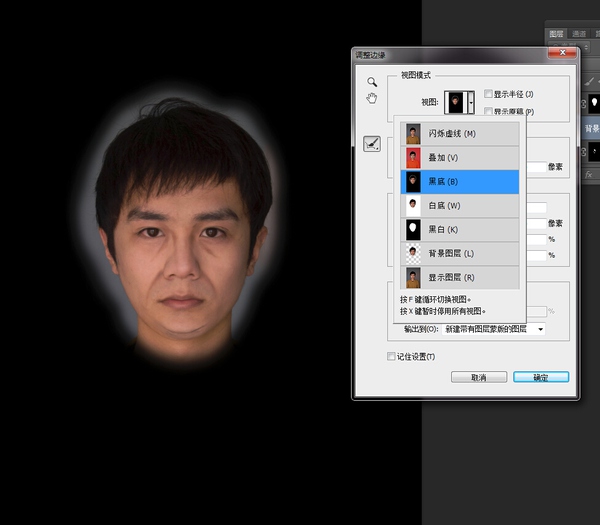
用左侧画笔涂抹用头发边缘,你会看到背景被自动擦除。
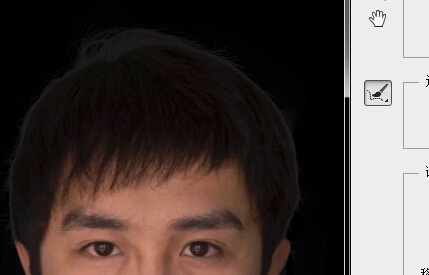
点击确认,你的脑袋就被抠出来变成一个新图层啦。Ctrl+J复制一层。命名为”头部拷贝”。
Ctrl+T,调整头部大小,并用蒙版擦除多余痕迹。
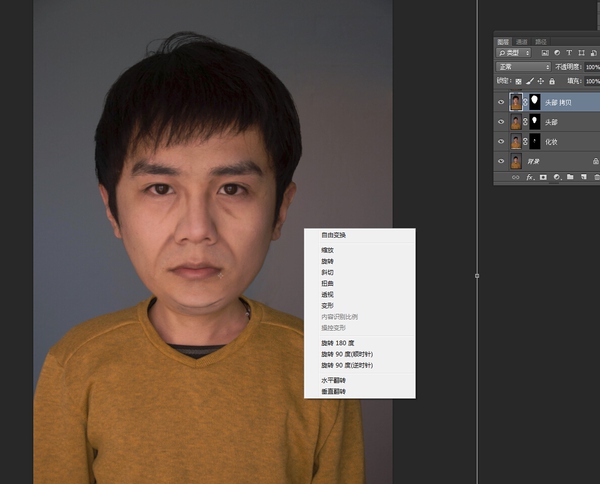
Ctrl+Alt+shift+E盖印图层,命名为“头部放大”

Ctrl+J复制一层,命名为“头部放大液化”
执行 液化。
把脸型和头顶拉成方形。
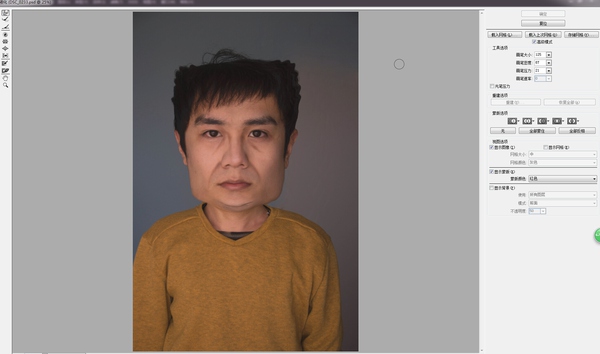
Ctrl+J复制一层,命名为“无嘴”套索工具选中嘴唇,shift+F5,填充方式为内容识别。
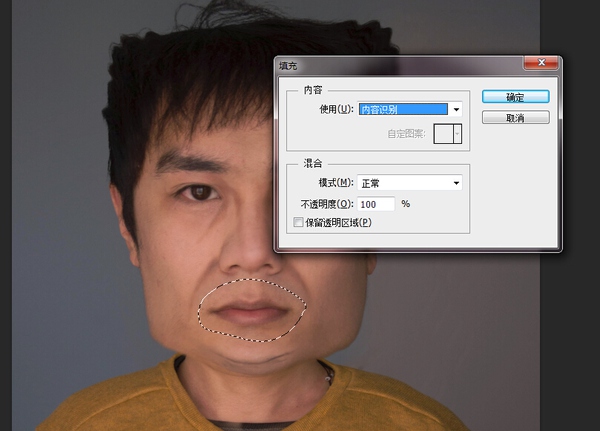
嘴唇消失了。
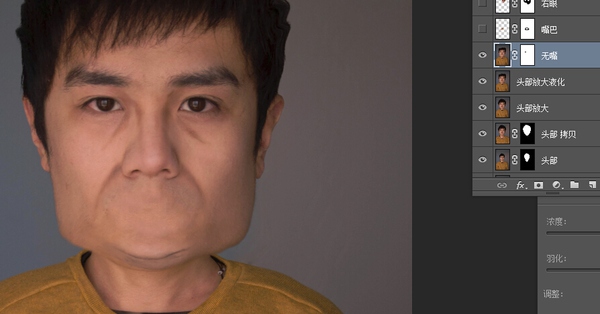
回到“头部放大液化”图层,选中嘴唇,鼠标右键“新建拷贝图层,得到一个图层,命名”嘴巴“
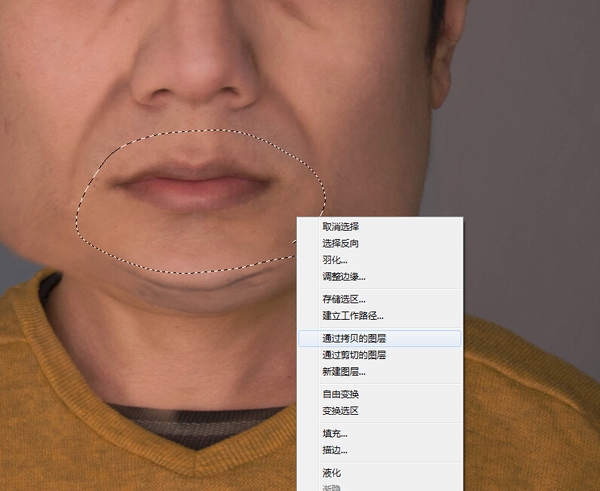
把”嘴巴“图层拉倒”无嘴“图层上方,Ctrl+T缩小嘴巴尺寸,建一个蒙版,用软笔刷让啊嘴巴周围皮肤与面部皮肤过渡自然。
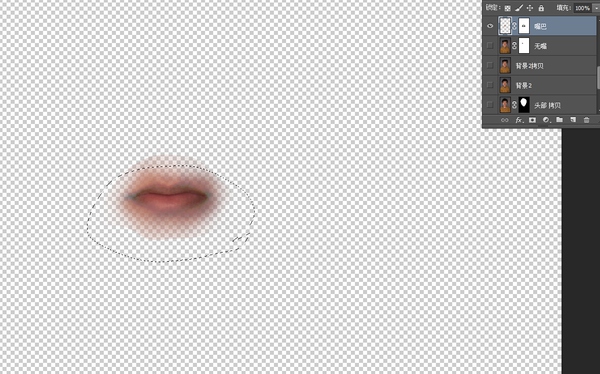
如下图
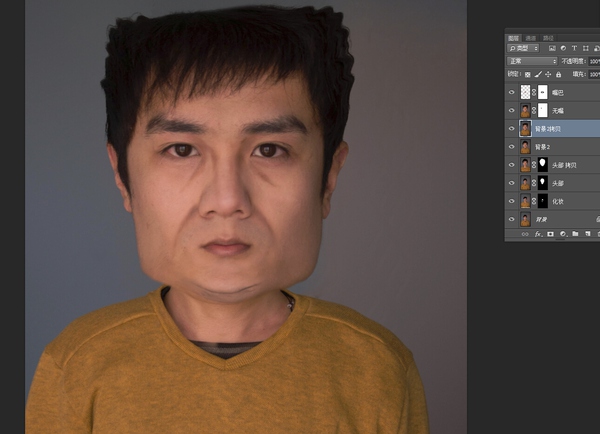
盖印图层,命名为”方脑袋“
套索工具选择两只眼睛,建立两个新的图层。
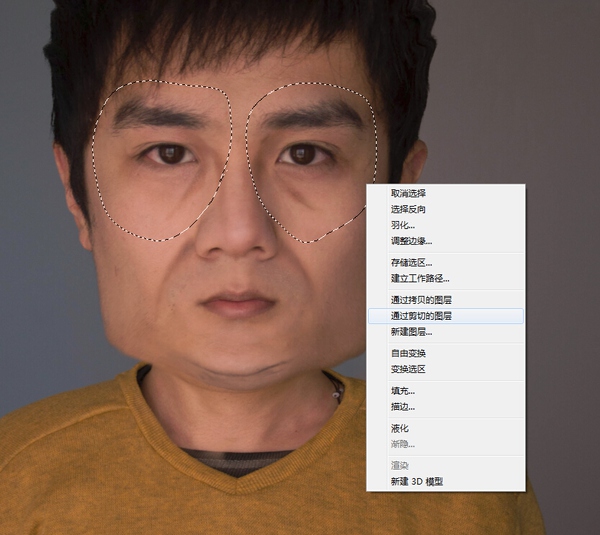
命名为左眼和右眼。
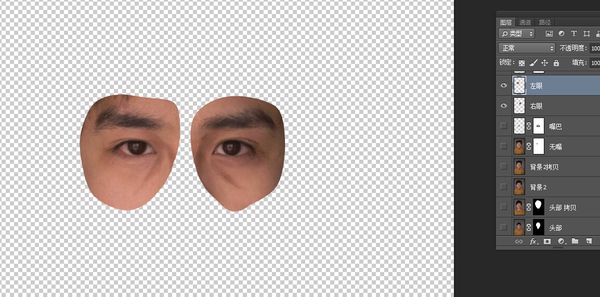
Ctrl+T分别调整两只眼睛大小。
【教你将照片PS成热门漫画人物赵石】相关文章:
★ PS转手绘教程:给红T恤MM照片转成纯情言情风格手绘效果
