这个制作黄金立体文字效果的Photoshop教程,主要是讲解怎样利用图层样式的设置来制作出需要的效果,大家在制作的过程当中,也可以不必完全按照教程当中的参数来设置,改动其中的参数,可以得出不同的效果,大家多试验几次,慢慢地就领悟了图层样式中的奥妙。。。。。

一、把文字处理软件Photoshop打开,执行“文件-新建”命令(快捷键CTRL+N),创建一个大小适当的RGB图像文件,再选择工具栏上的渐变工具,设置好合适的颜色,在图像中拉出一条线性渐变,如下图所示,作为黄金立体文字的背景效果图。

二、在制作好了背景效果图的图像中输入需要的文字,设置好合适的字体及字号,文字可以略粗一些的效果更佳。

三、双击打开文字图层的图层样式,在弹出的图层样式设置面板上,先对投影样式进行设置,投影样式结构下的混合模式设为正片叠底,颜色为黑色,不透明度设为100%,角度设为120度,勾选使用全局光,距离设为0像素,扩展设为0%,大小设为10像素。
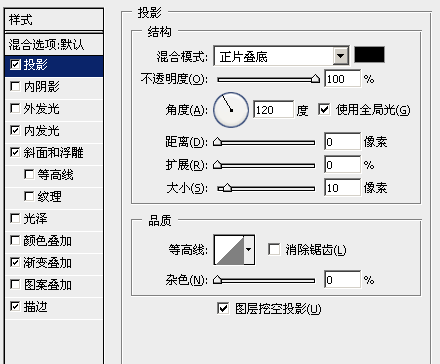
四、接着再对内发光样式进行设置,混合模式设为实色混合,不透明度拉到最大的100%,杂色为0,颜色值设为#FF7900,图素下的方法为柔和,源为边缘,阻塞设为27%,大小设为29像素,范围和抖动均拉到最大的100%。
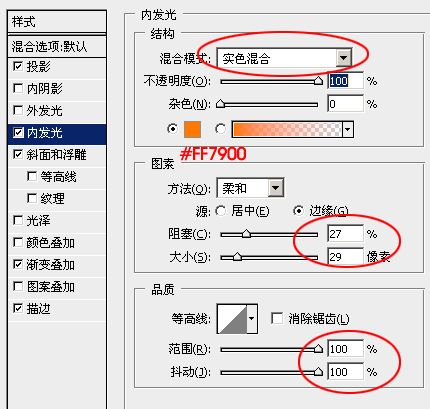
五、我们继续对斜面和浮雕样式进行设置,结构中的样式为内斜面,方法为平滑,深度为最大的 1000%,方向为上,大小为8像素,软化为0像素,阴影下的角度设为120度,勾选使用全局光,高度设为30度,高光模式为滤色,颜色值为#F3FF00,不透明度为100%,阴影模式为正片叠底,颜色值为#FFA932,不透明度为100%。
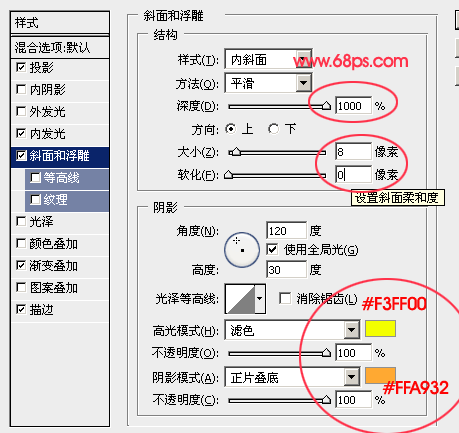
六、渐变叠加样式的参数设置为:混合模式为正常,不透明度为100%,渐变的颜色条参考下图,样式为线性,角度为90度,缩放为100%,勾选与图层对齐。
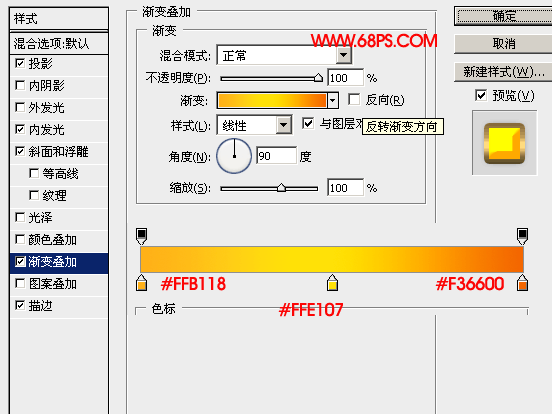
七、最后还剩下描边样式需要进行设置了,结构中的大小为5像素,位置为外部,混合模式为正常,不透明度为100%,填充类型为渐变,渐变的颜色参考下图,样式为线性,角度为90度,缩放为100%,勾选与图层对齐。
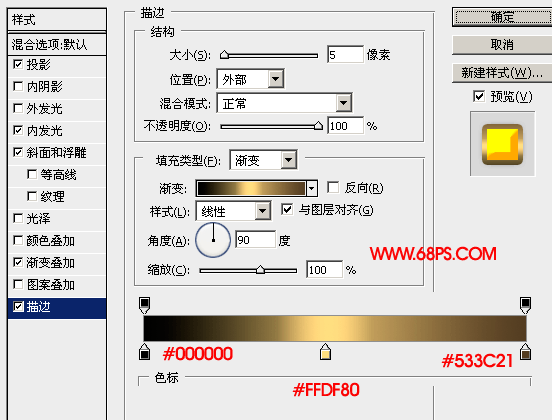
所有图层样式均设置完成以后,就可以得到如下图所示黄金铸造的立体文字效果图:

【PS制作黄金铸造的立体文字效果】相关文章:
