PhotoShop制作蓝色汽泡文字效果教程
摘要:先看看最终效果把:1.新建700*300px的文件,编辑填充黑色。将前景色设为#C5F7FF,背景色设为#003B46,新建一层,滤镜--渲...
先看看最终效果把:
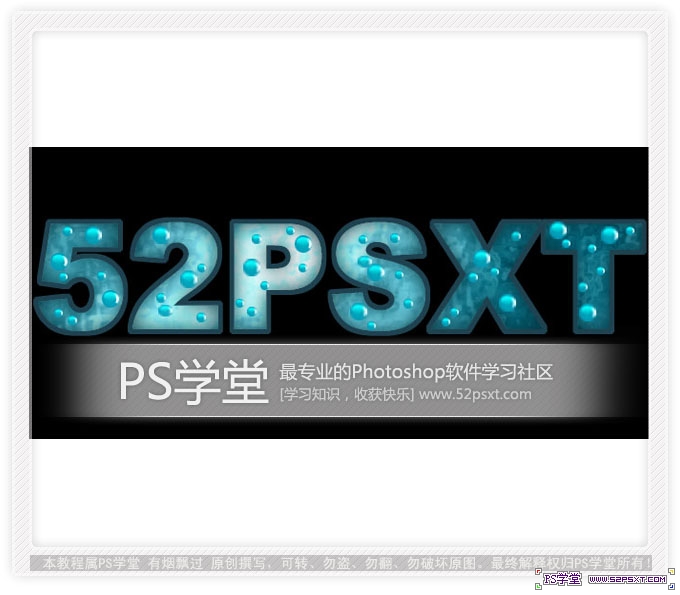
1.新建700*300px的文件,编辑填充黑色。将前景色设为#C5F7FF,背景色设为#003B46,新建一层,滤镜--渲染--云彩,得到效果如下:

2.选择滤镜--扭曲--海洋波纹,设置如下:


3.用文字工具打上“52PSXT“,颜色随意,按ctrl键点击文字图层前面T,得到文字选区,将文字图层前面的眼睛关掉,来到波纹图层,ctrl+shift+I反选,delete删除,
得到下面效果:
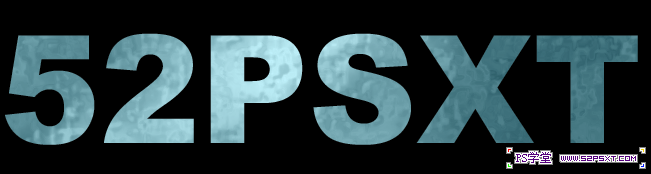
4.调节色阶,设置如下:

【PhotoShop制作蓝色汽泡文字效果教程】相关文章:
下一篇:
PS图层样式制作黄金字效果
