PS制作教师节黑板上的粉笔字效果教程
摘要:与大家分享教师节海报的制作过程,主要用了渐变、钢笔、图层样式等工具,希望大家喜欢!最终效果图:1、选择“文件/新建”...
与大家分享教师节海报的制作过程,主要用了渐变、钢笔、图层样式等工具,希望大家喜欢!
最终效果图:

1、选择“文件/新建”菜单,打开“新建”或者Ctrl+N对话框 名称为:教师节快乐,预设为:自定,宽度:1024像素, 高度:768像素,
“分辨率”为72 , “模式”为RGB颜色的文档,然后点击确定按钮,如图1所示。
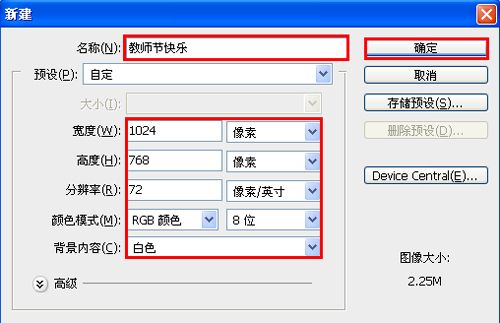
2、在图层控制面板击新建图层按钮,新建一个“背景”,选择工具箱渐变工具(快捷键G),在工具选项栏中设置为径向渐变,然后点按可编辑渐变,
弹出渐变编辑器。双击如图2中的A处,设置色彩RGB分别为34、62、59,再双击图2中所示的B处,设置RGB分别为40、88、65,再双击图2中所示的C处,
设置RGB分别为25、60、44,如图2所示。在工作区中,按住Shift键不放用鼠标左键从上到下拖动出水平线性渐变效果,如图3所示。
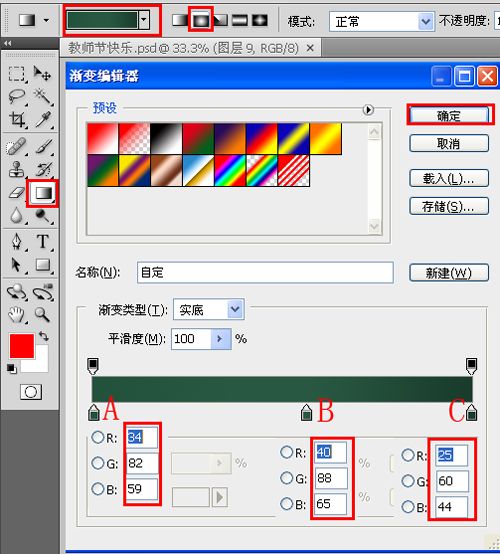
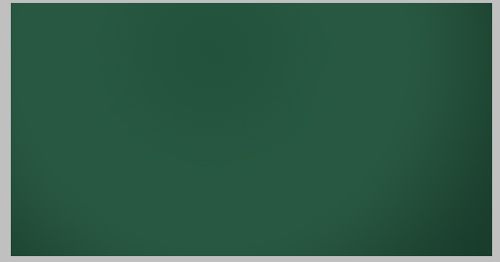
3、执行菜单:“滤镜”/“杂色”/“添加杂色”,弹出添加杂色的对话框,设置数量为2%,分布为高斯分布,勾选单色,如图4所示。
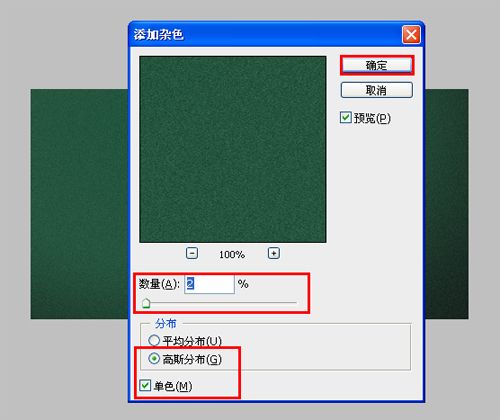
效果图如图5所示。
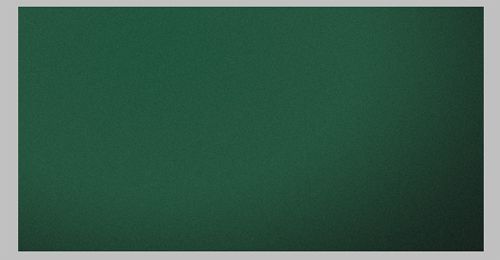
【PS制作教师节黑板上的粉笔字效果教程】相关文章:
