怎样使用PS制作巧克力饼文字
摘要:教大家如何使用PS制作巧克力饼文字(效果如图)三联推荐:photoshop7.0迷你版免费下载|PhotoshopCS5中文免费下载|pho...
教大家如何使用PS制作巧克力饼文字(效果如图)
三联推荐:photoshop7.0迷你版免费下载 | Photoshop CS5 中文免费下载 | photoshop免费下载

新建一个白底文件,打上黑色文字,并栅格化文字。

载入文字层选区。

扩展选区,数值参考如图。
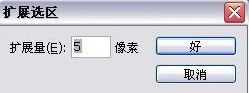
按住CTRL键,点击新建图层按钮,在文字层下新建一图层填充黑色,然后取消选择。

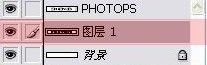
图层位置
执行扭曲一波纹滤镜,数值参考如下图
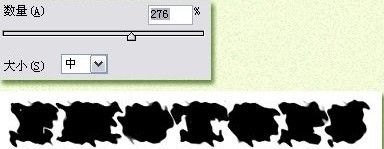
执行斜面浮雕效果,数值参考如下图
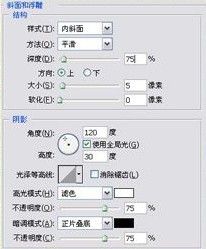

执行亮度/对比度,数值参考下图
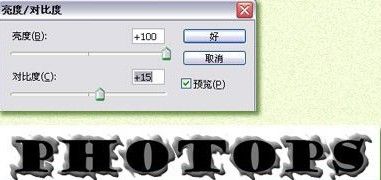
执行色相/饱和度,勾选着色,调一个酱的颜色

复制文字图层,关闭上一层的小眼睛,执行杂色>>添加杂色,滤镜为高斯分布,不勾选单色(如下图)
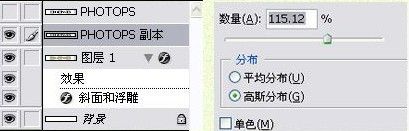
执行扭曲>>波纹滤镜,数值同上次不变。

改图层模式为溶解,将不透明度数值大概为20左右。

合并可见图层,高斯模糊,数值互联略小

点开文字前的小眼睛,设置浮雕/斜面浮雕,数值默认。

执行色相/饱和度,点着色,调出一个类似巧克力的颜色。数值可参考下图。

最后,文字层再执行一次波纹滤镜,数值略小,效果如下

【怎样使用PS制作巧克力饼文字】相关文章:
上一篇:
Photoshop制作蛋糕上的巧克力字
下一篇:
PS制作巧克力字体
