PS制作晶莹剔透文字效果
摘要:教程教三联的朋友们用PS制作晶莹剔透文字效果,教程难度一般,制作出来的文字效果挺漂亮的,转发过来和三联的朋友们一起分享学习了,先来看看最终的...
教程教三联的朋友们用PS制作晶莹剔透文字效果,教程难度一般,制作出来的文字效果挺漂亮的,转发过来和三联的朋友们一起分享学习了,先来看看最终的效果图吧:
三联推荐:photoshop7.0迷你 版免费下载 | Photoshop CS5 中 文免费下载 | photoshop免费下载 查看更多PS教程
效果图

图0
具体的制作步骤如下:
1、选择“文件/新建”菜单,打开“新建”或者Ctrl+N对话框 名称为:ps打造剔透水晶立体字,宽度:为523像素, 高度:为688像素, “分辨率”为72 , “模式”为RGB颜色的文档,如图1所示。
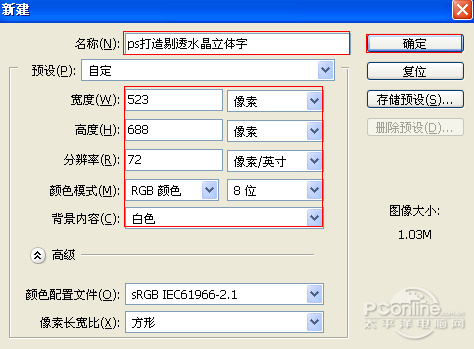
图1
2、选择工具箱渐变工具(快捷键G),在工具选项栏中设置为径向渐变,然后点按可编辑渐变,弹出渐变编辑器。双击如图3中的A处,205、 222、214,设置色彩RGB分别为双击如图3中的B处,设置RGB分别为90、106、107。如图2所示。效果图如图2所示。
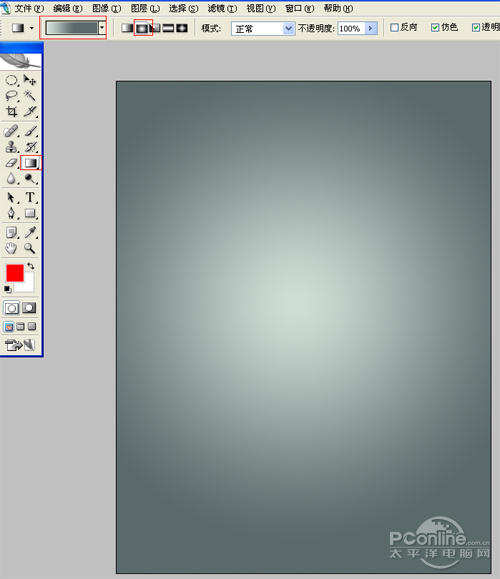
图2
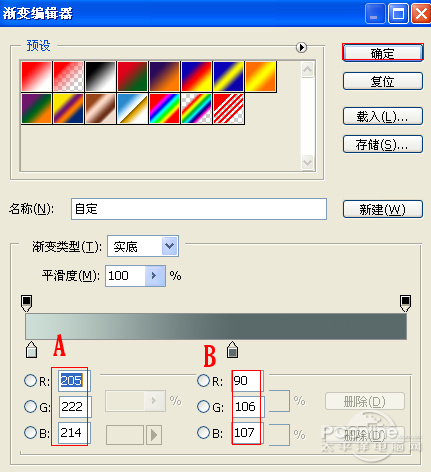
图3
【PS制作晶莹剔透文字效果】相关文章:
上一篇:
PS制作木纹字体教程
下一篇:
Photoshop制作古典金色立体福字
