Photoshop制作流光飞舞的霓虹灯文字
摘要:今天给大家来个简单的PS字体教程,快过年了,这也是今年最后一个,希望大家过个好年。这个教程的字体制作没啥难处,就是一个混合样式,大家主要学习...
今天给大家来个简单的PS字体教程,快过年了,这也是今年最后一个,希望大家过个好年。这个教程的字体制作没啥难处,就是一个混合样式,大家主要学习怎么用素材把字体和背景相结合。
三联推荐:photoshop7.0迷你版免费下载 | Photoshop CS5 中文免费下载 | photoshop免费下载 查看更多PS教程
最近没搞教程了。所以在广大人们群众的要求下,在过年前在更新一篇PS教程,这个教程很简单,就看大家学习了以后怎么运用到其它地方了,开始吧。
最终效果图:

图00
素材下载:
字体
烟雾
第一步:新建一个文档.1000X1000PX的,把前景色设置为白色,背景色为黑色。然后后滤镜>渲染>云彩。在按CTRL+F重复个2-3次。
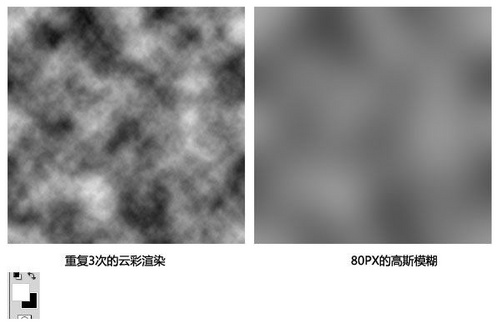
图01
第二步:新建一个图层。使用渐变工具,颜色从#f30480为#000000,然后设置为叠加,不透明度为80%.

图02
现在我们复制出一个渐变,然后按CTRL+T把它往上缩短,原图的就把他往下缩短,比例为:上2,下1,如下:

图03
【Photoshop制作流光飞舞的霓虹灯文字】相关文章:
上一篇:
Photoshop制作像素晶格文字特效
下一篇:
Photoshop制作时尚文字教程
