Photoshop打造带有浮雕花纹的玉石文字教程
摘要:玉石字制作方法有很多。不过本教程的制作方法是最为逼真,同时也是最为细腻的。作者的每一步都非常细致,从背景开始,到字体选择,再到文字质感及纹理...
玉石字制作方法有很多。不过本教程的制作方法是最为逼真,同时也是最为细腻的。作者的每一步都非常细致,从背景开始,到字体选择,再到文字质感及纹理制作等,每一步都非常到位。非常值得学习。
最终效果

<点小图查看大图>

<点小图查看大图>
1、新建文件。
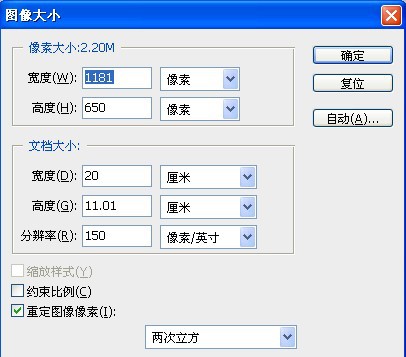
2、默认前景黑,背景白,执行滤镜-渲染-云彩。
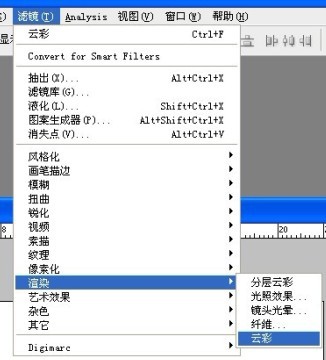
3、云彩效果:(如果不满意,可以重复执行)。
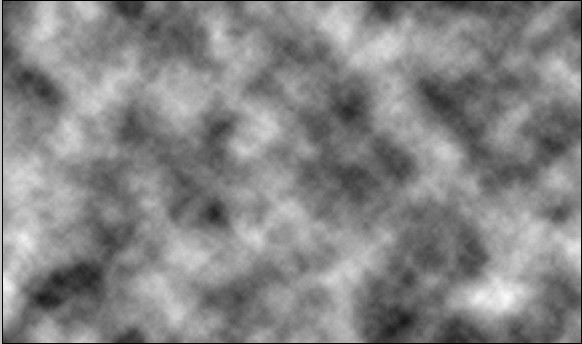
4、执行滤镜模糊-高斯模糊-设置如下。
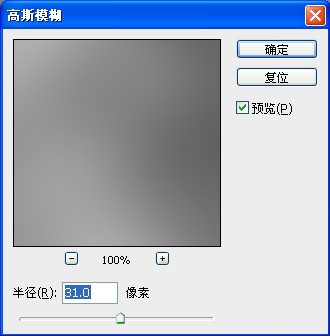
【Photoshop打造带有浮雕花纹的玉石文字教程】相关文章:
上一篇:
PhotoShop制作斜纹糖果文字效果
