ps制作带火花的流星字
摘要:教程最终效果1.首先创建一个新文档并填充深灰色,效果如下图所示。2.建立一个新图层,命名为“cloud"同时用套索工具建立一个和...
教程最终效果

1.首先创建一个新文档并填充深灰色,效果如下图所示。
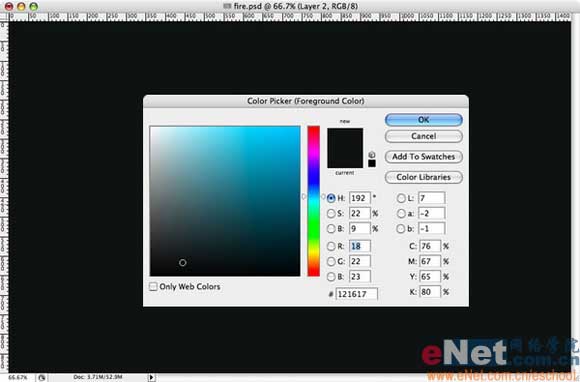
2. 建立一个新图层,命名为“cloud"同时用套索工具建立一个和下图所示的选择区。设置你的背景色为50%灰色,前景色为深灰色。然后执行滤镜-渲染-云彩,来制作云彩。之后执行图像-调整-色阶,反复调整输入和输出色阶直到你的云彩的亮度不至于过亮和过深,效果如下图所示。(此时该图层应至于最顶层)
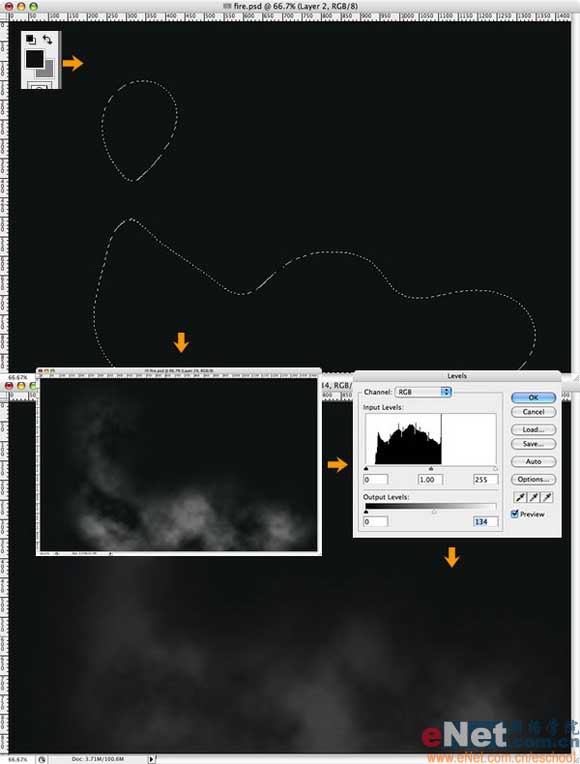
3.创建另外一个新图层并重复第二步骤,这次只要将前景色和背景色分别设置为50%色和蓝色或绿色。这个云彩的选择去可以设置的小一些,亮度比上一此做的要亮些。效果如下图所示
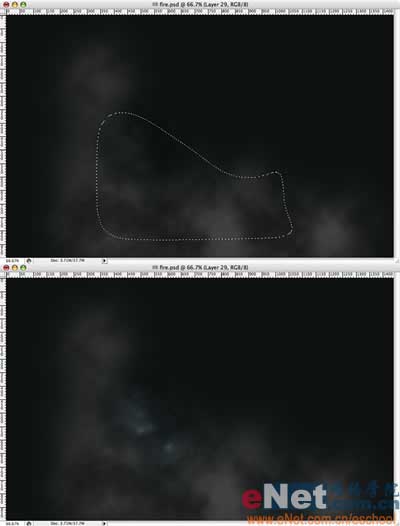
【ps制作带火花的流星字】相关文章:
上一篇:
PS制作梦幻的2012年眩光字
下一篇:
用ps制作浮雕效果
