Photoshop制作光滑的金色发光立体字
摘要:效果图制作较为简单,大致由两部分构成:水晶字及发光效果。水晶字用图层样式来完成;发光效果需要先做出选区,然后填色,再用模糊滤镜柔化即可。ph...
效果图制作较为简单,大致由两部分构成:水晶字及发光效果。水晶字用图层样式来完成;发光效果需要先做出选区,然后填色,再用模糊滤镜柔化即可。
photoshop教程最终效果

1、新建800*600px大小文档,拉颜色#c8a445到#534215的径向渐变。
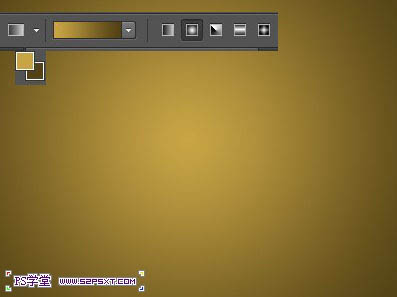
2、打上文字,这里我选择的字体是Signika,颜色#d5b900。
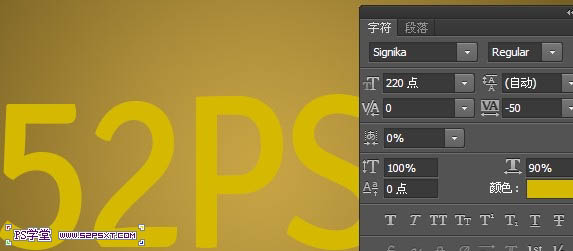
3、给字体图层设置图层样式如下(如果你的字体大小和我设置的不一样,可能图层样式的某些数值也要相应的进行调整,具体还是看效果)。
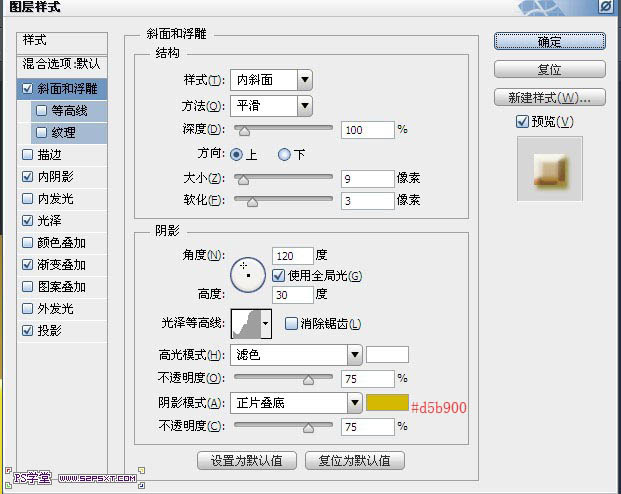
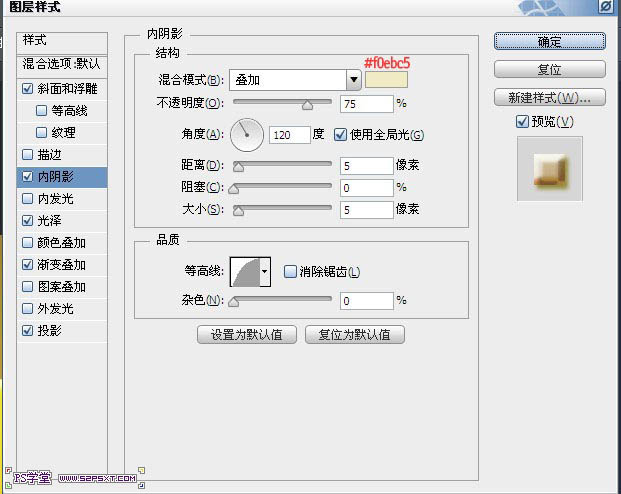
【Photoshop制作光滑的金色发光立体字】相关文章:
上一篇:
ps打造炫彩字体技巧
下一篇:
ps打造七彩时尚字体技巧
