Photoshop制作国庆节立体字技巧
摘要:面对边缘稍微复杂的文字,用纯手工的方法制作立体字是非常复杂的,不过可以找出里面的一些共有特性,可以简化很多繁琐的过程。如下面的文字,字体边缘...
面对边缘稍微复杂的文字,用纯手工的方法制作立体字是非常复杂的,不过可以找出里面的一些共有特性,可以简化很多繁琐的过程。如下面的文字,字体边缘有很多锯齿纹理,用普通的方法制作立体面是非常复杂的,我们可以先把立体面的高光及暗部刻画好,然后再用复制的方法制作立体面就非常简单了。
最终效果

<点小图查看大图>
1、新建一个1024 * 650像素的文件,背景填充黑色。打开图1所示的文字素材,拖进来。解锁后适当放好位置。

<图1>
2、用钢笔工具把第一个“1”字选取出来,转为选区后按Ctrl + J 复制到新的图层。

<图2>
3、锁定图层的像素区域,选择渐变工具,颜色设置如图3,由上至下拉出图4所示的线性渐变色。

<图3>
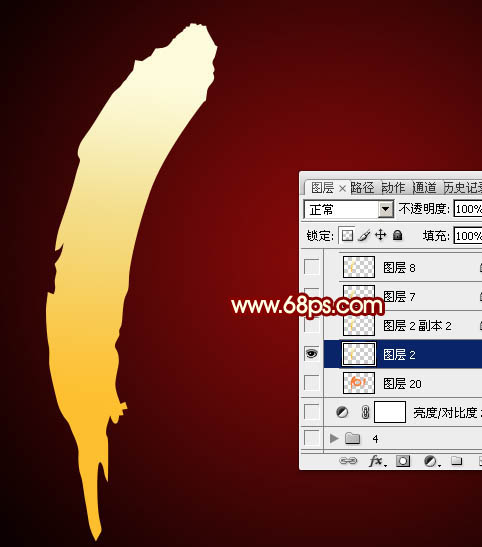
<图4>
4、选择菜单:图层 > 图层样式 > 斜面和浮雕,参数设置如图5,确定后再设置等高线,参数设置如图6,效果如图7。
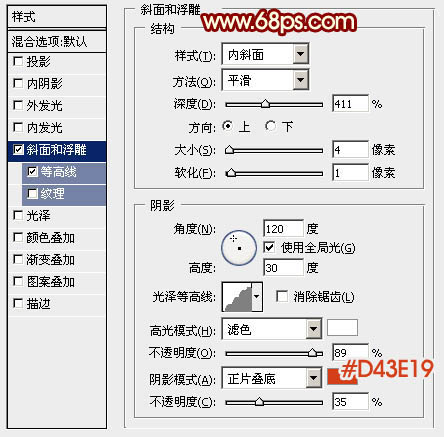
<图5>
相关教程:
photoshop快速制作立体字
PS制作超酷3D字效果
Photoshop打造超梦幻的潮流立体字
PS打造黄金立体字
Photoshop制作个性的金字塔斜面立体字
photoshop快速打造立体字效果
【Photoshop制作国庆节立体字技巧】相关文章:
上一篇:
利用PS图案及图层样式制作水晶质感布纹字
