利用PS滤镜及图层样式制作绚丽的波纹字
摘要:思路非常简单:文字部分实际只有两层,第一层用样式设置好渐变色及简单的发光效果;第二层把填充改为零,应用简单的内发光后用滤镜做出波纹效果。其它...
思路非常简单:文字部分实际只有两层,第一层用样式设置好渐变色及简单的发光效果;第二层把填充改为零,应用简单的内发光后用滤镜做出波纹效果。其它装饰光束也是用同样的方法制作,后期再用素材叠加增加梦幻效果即可。
最终效果
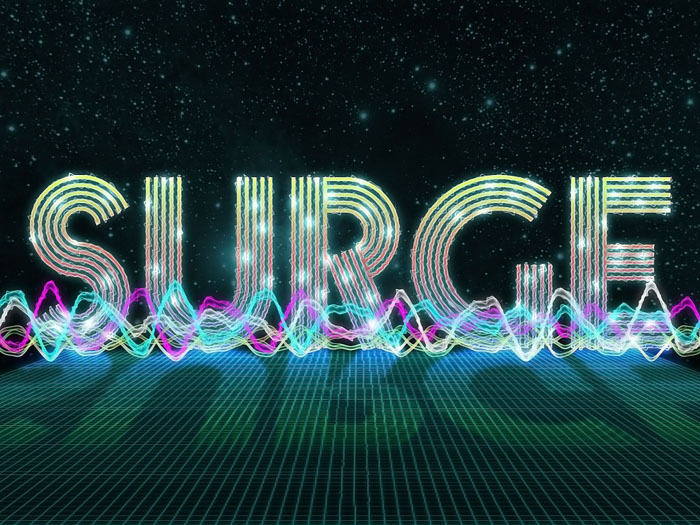
<点小图查看大图>
1、新建一个1600px×1200px的文档,背景色设置为黑色。
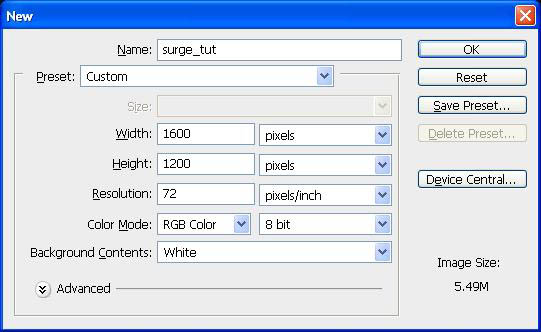
2、添加Prisma字体,可以从 DaFont下载,设置字体大小为500pt(小编备注:分辨率72的情况下450pt差不多),白色。因为我们下面要给文字图层应用一些图层样式,所以文字颜色在这一步没什么影响。
在应用图层样式前我们需要把文字图层的填充设置为0%。由于我们接下来要应用两种不同的图层样式,所以把文字图层先复制一份。
注意:文字图层是我们这个设计的基础,所以给它命名base_text,接下来在教程中都以此代替。把文字置于文档的中心处,跟背景图层水平,垂直居中对齐。
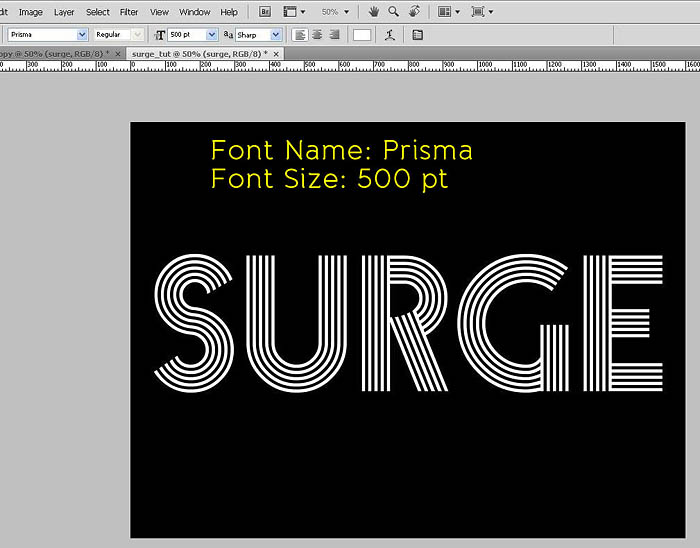
3、先给第一个文字图层(下面的这个)添加以下的图层样式。
首先应用渐变叠加,颜色从深蓝到黄色,中间用红色过渡,可参考下图。
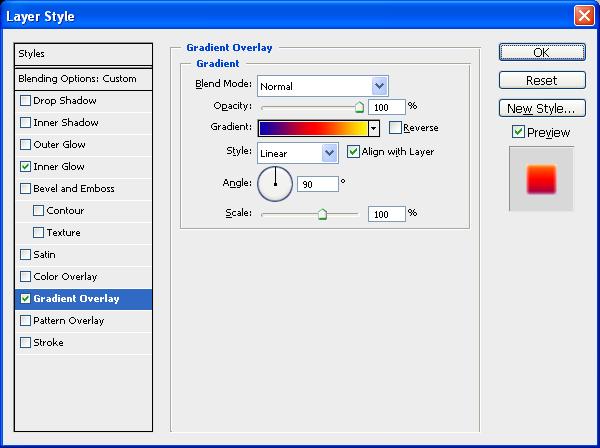
渐变颜色从左到右依次是蓝色(#0A00B2),红色(#FF0000)和黄色(#FFFC00)。
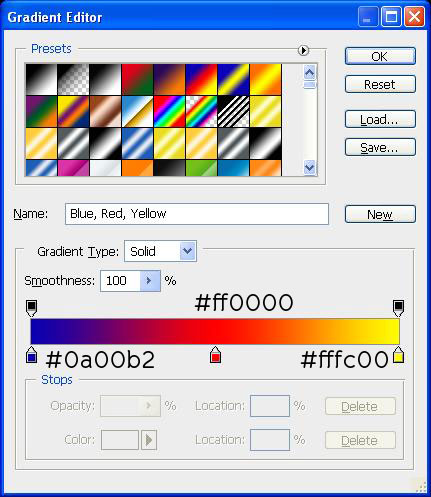
现在应用白色的内发光。
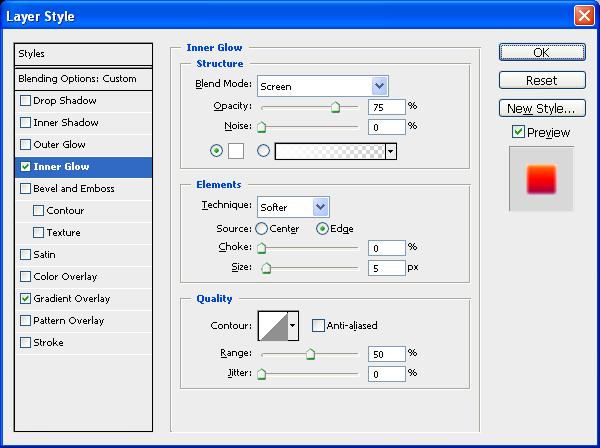
【利用PS滤镜及图层样式制作绚丽的波纹字】相关文章:
上一篇:
photoshop制作橙子果肉文字特效
