Photoshop制作粉色水晶艺术花纹字效
摘要:最终效果:制作步骤:1、新建文档---建立一层---填充渐变效果2、输入文字“23ps”,填充任意颜色,并复制文字层...
最终效果:

制作步骤:
1、新建文档---建立一层---填充渐变效果
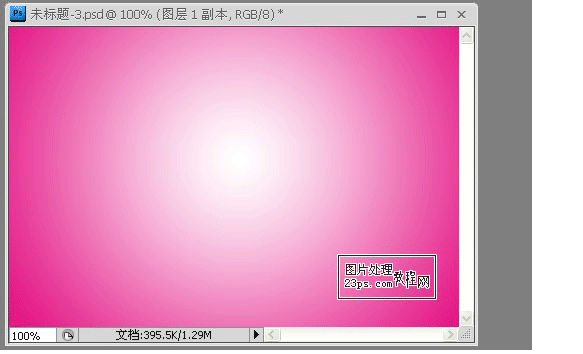
2、输入文字“23ps”,填充任意颜色,并复制文字层待用。
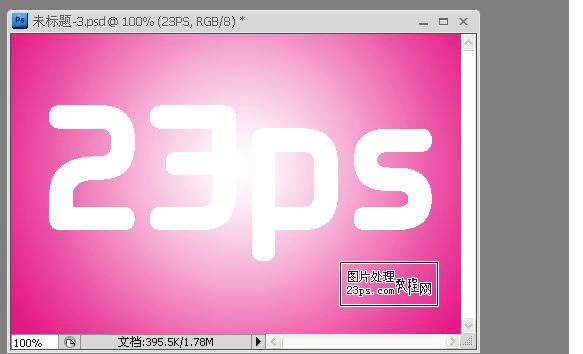
3、给文字原始层添加内阴影,设置如下
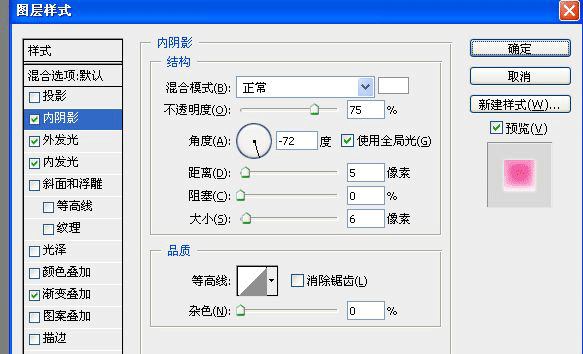
4、给文字原始层添加外发光,参数如下

5、给文字原始层添加内发光
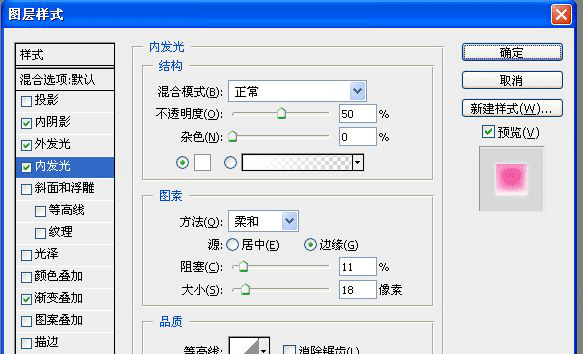
6、给文字原始层添加渐变叠加
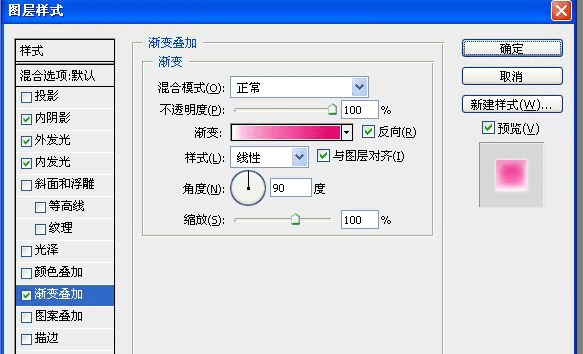
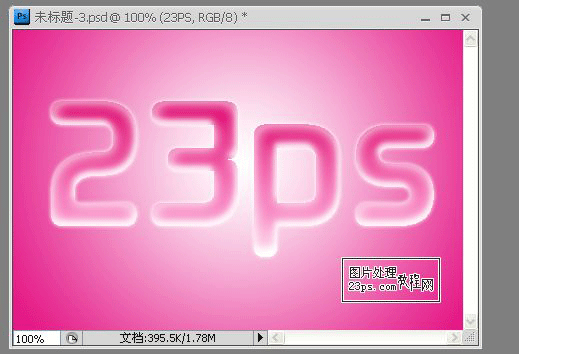
7、选择文字复制层,把它放在原始文字层下面,向左下移动,可自由设置
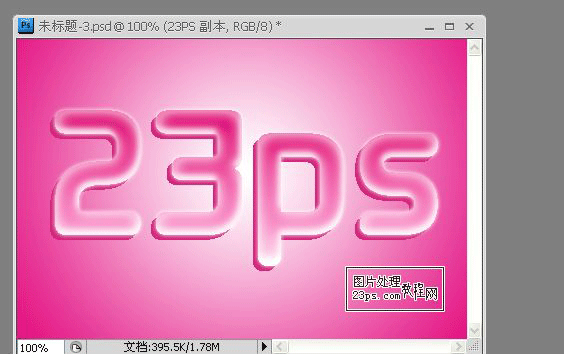
8、添加样式,参数如下

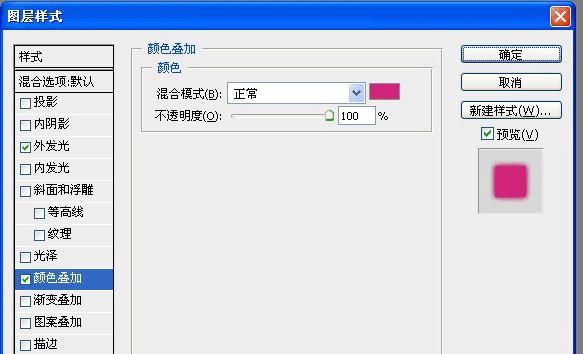
效果
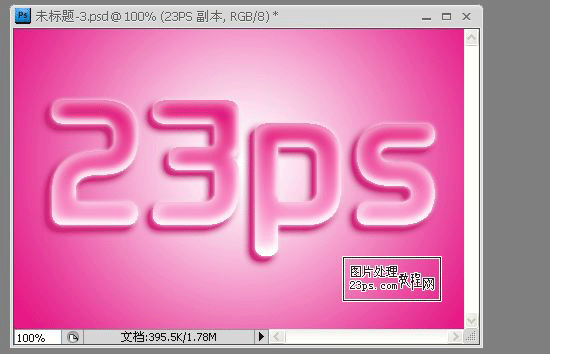
9、新建一层,绘制椭圆形选区

10、添加内阴影,参数如图,填充设置0%


11、选择文字初始层,用魔术棒工具,在“2”字上点一下,选中“2”为选区,单击上步骤的新建椭圆形层,创建蒙板,效果如下
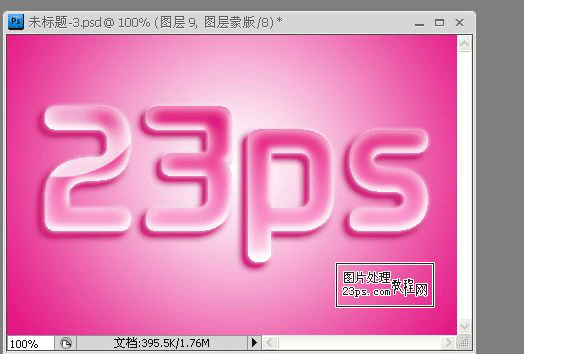
12、用同样方法对其它文字操作,如图
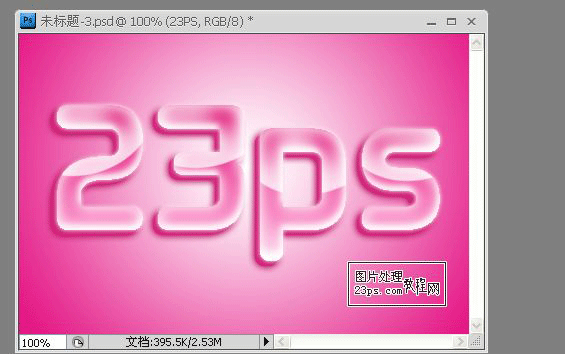
13、将文字原始层转为可编辑层(也就是栅格化文字),新建一层,使用白色花纹笔刷随意画几笔,右键----创建剪贴模板。
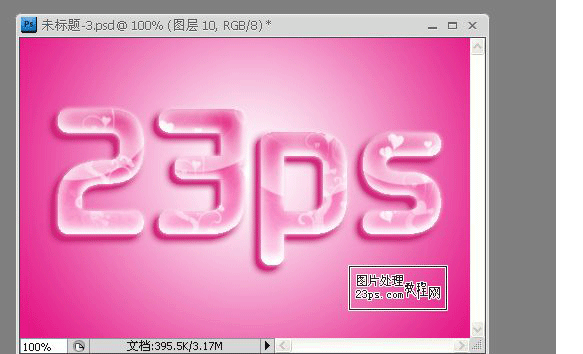
14、盖印图层---滤镜---锐化
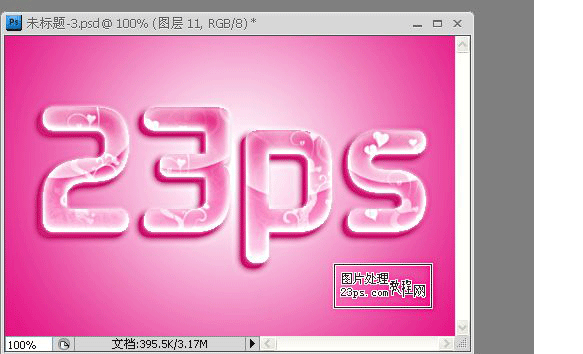
【Photoshop制作粉色水晶艺术花纹字效】相关文章:
下一篇:
Photoshop制作木头文字效果
