PS打造饼干文字特效
摘要:最终效果图图00第一步新建一个1100*440px的文档,白色背景,选择渐变填充工具,设置为“径向渐变”,颜色配置如...
最终效果图

图00
第一步
新建一个1100 * 440 px的文档, 白色背景,选择渐变填充工具,设置为“径向渐变”,颜色配置如下:
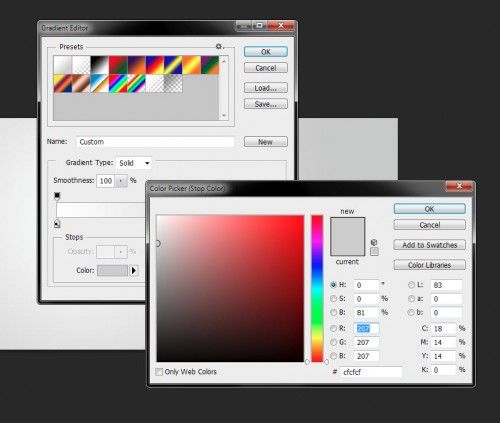
图01
用该渐变如下所示地填充背景图层:

图02
然后在顶部新建一个图层,使用一个白色的软笔刷,在画布的顶部边缘上画上一个圆点。
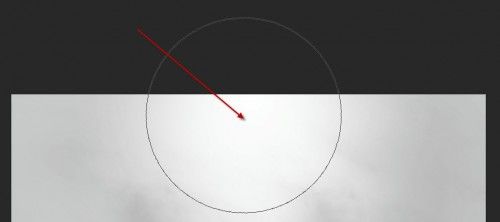
图03
使用自由变换工具向下压缩:
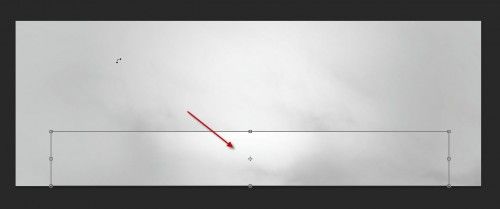
图04
目前,你看到的效果是这样的:
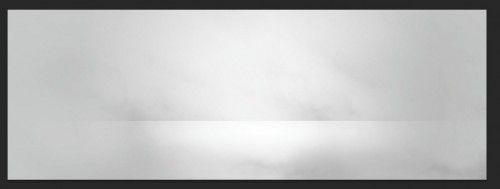
图05
第二步
现在,我们需要在画布上打几个字,我这里使用的是Photoshop自带的“Thick Chocolate”款字体
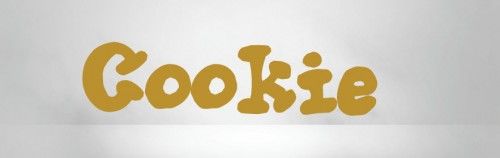
图06
使用选择工具将文字图层选中:
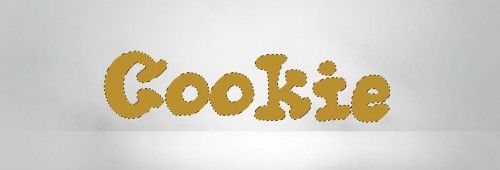
图07
然后将选区移动到饼干素材上面

图08
复制,将选区粘贴到我们的文档中,隐藏原先的文字图层:

图09
我们现在回到饼干图片,然后使用快速选择工具,将笔尖大小设置为6px
如下图所示,作几个小的选区:

图10
在饼干纹理图层上添加一个图层蒙版,然后将这些选区移动到饼干纹理的图层上面来

图11
单击图层蒙版缩略图,然后编辑>清除
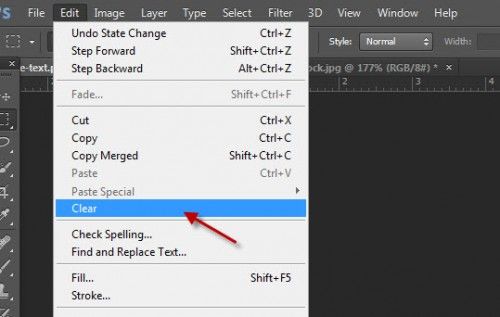
图12
多重复该步骤几次,然后就能看到饼干被咬掉的效果了:

图13
【PS打造饼干文字特效】相关文章:
★ 用ps做饼干字
★ PhotoShop设计制作春天绿色清脆的立体文字效果教程
上一篇:
PS创建梦幻的霓虹效果文字
下一篇:
用PS打造秋天3D立体字
