文字立体化的方法有很多,不过边缘比较复杂的文字制作就比较麻烦。这里介绍的是等比例复制的方法。过程:先把表面文字的质感及纹理做好,然后把表面文字按照一定规律复制,得到初步的立体面,后期调整好颜色及明暗关系即可。
最终效果

1、新建一个1000 * 750像素,分辨率为72的画布。选择渐变工具,颜色设置为暗红至红色如图1,然后由左上角至右下角拉出图2所示的线性渐变。
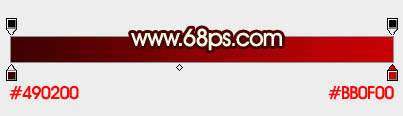
<图1>

<图2>
2、先来制作表面文字,需要完成的效果如下图。

<图3>
3、打开做好的文字素材(先在图片上右键选择保存,然后用PS打开保存的图片)。打开后用移动工具拖到新建的画布里面。

<图4>
4、新建一个组,把文字拖到组里面,解锁后放好位置。
锁定文字像素区域,选择渐变工具,颜色设置如图5,然后由左上角至右下角拉出图6所示的线性渐变。

<图5>
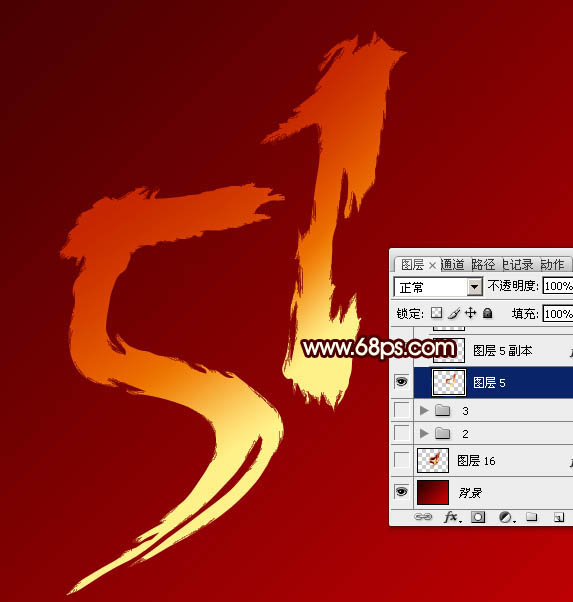
<图6>
5、选择菜单:图层 > 图层样式 > 斜面和浮雕,设置好后再设置等高线,参数及效果如下图。
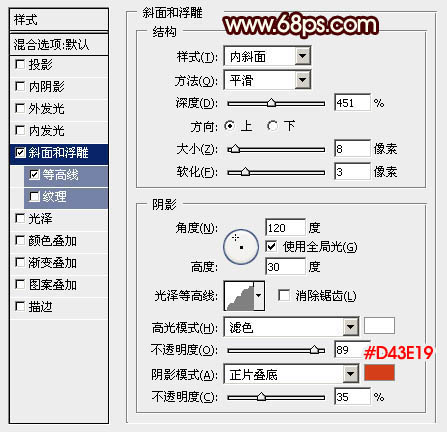
<图7>
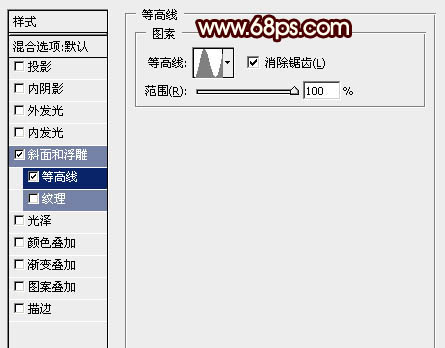
<图8>

<图9>
6、按Ctrl + J 把当前文字图层复制一层,然后双击图层面板,文字副本缩略图调出图层样式,稍微修改一下数值及高光,阴影颜色,如下图。确定后把图层填充改为:0%,效果如图12。

<图10>
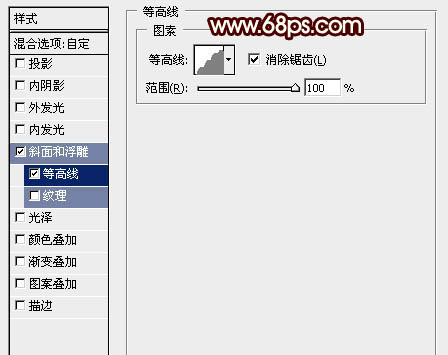
<图11>
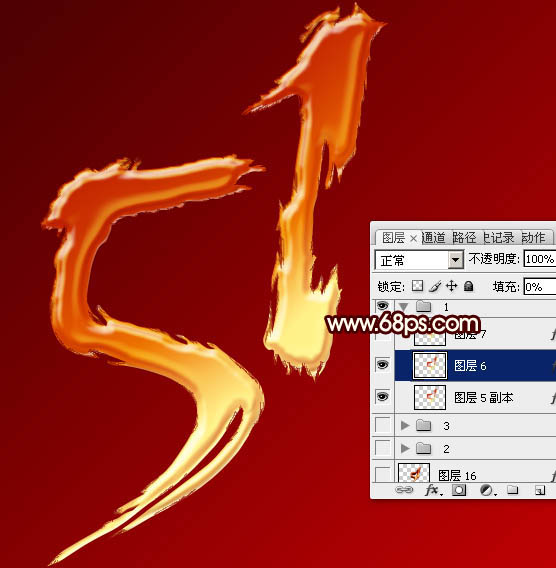
<图12>
7、按Ctrl + J 把当前文字图层复制一层,同上的方法修改一下图层样式,参数及效果如下图。

<图13>
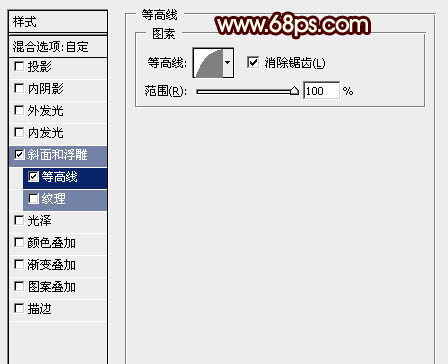
<图14>

<图15>
8、新建一个图层,把背景图层隐藏,按Ctrl + Alt + Shift + E 盖印图层,如下图。
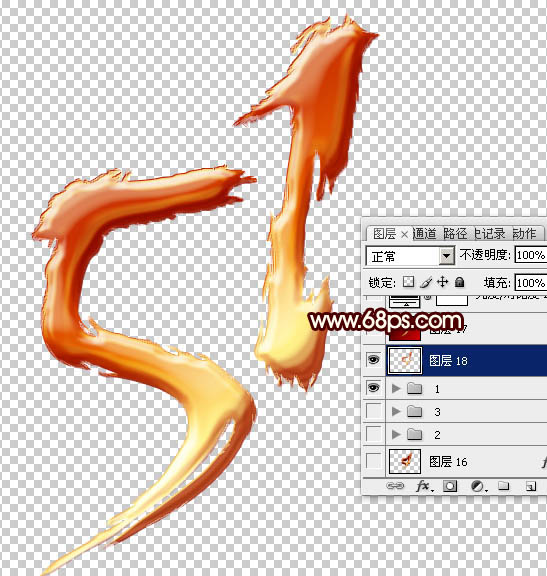
<图16>
9、新建一个组,把盖印好的文字拖到组里面,并把组移到表面文字组的下面,如下图。

<图17>
【Photoshop制作仿手写风格的五一金色立体字】相关文章:
