Photoshop制作创意的古树藤连写字
摘要:制作效果之前,需要先找一些古树藤的素材,把想要的树藤提取出来;加入自己想要的文字素材,字体最好是手写连贯字;把树藤分段贴到文字轮廓上,处理好...
制作效果之前,需要先找一些古树藤的素材,把想要的树藤提取出来;加入自己想要的文字素材,字体最好是手写连贯字;把树藤分段贴到文字轮廓上,处理好弧度及明暗即可。
最终效果

1、首先打开一张树藤素材,如下图。

<图1>
2、选择仿制图章工具把选区部分的树枝清理干净,效果如图3。

<图2>

<图3>
3、进入通道面板,把绿色通道复制一层,加大图片颜色对比,树枝以外的部分调白,如下图。然后按Ctrl + I 反相,按住Ctrl键点击绿副本通道载入选区。
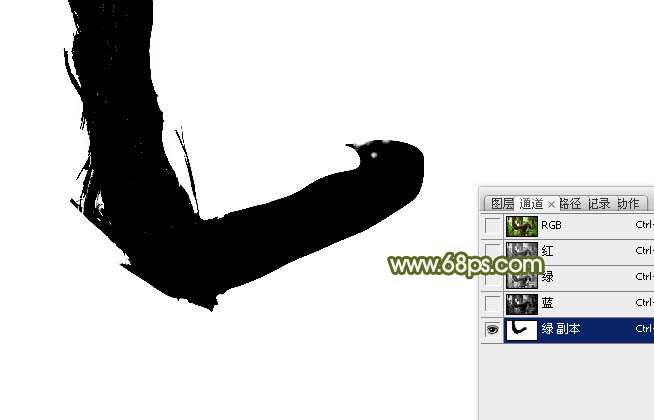
<图4>
4、点RGB通道返回图层蒙版,按Ctrl + J 把选区部分的树藤复制到新的图层,背景填充可以填充白色,如下图。

<图5>
5、把得到的树藤图层复制一层,稍微移下一点,调整好角度,如下图。

<图6>
6、清除一些不需要的部分,然后把两个树藤图层合并,效果如下图。

<图7>
7、新建一个1250 * 800,分辨率为72的画布,背景填充淡绿色。
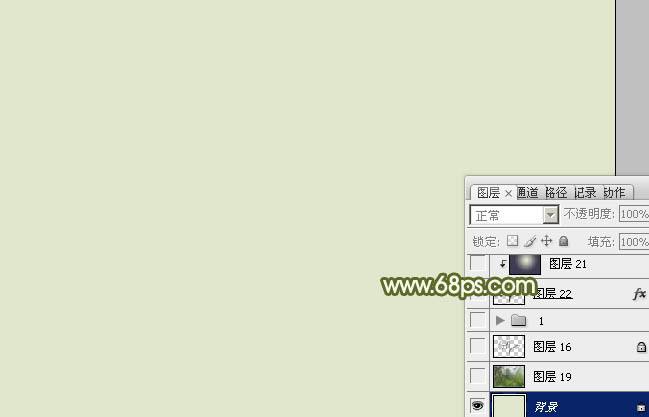
<图8>
8、新建一个图层,用画笔写实想要的练习字,也可以直接用下面的素材。

<点小图查看大图>
9、把合并的树藤素材拖进来,如下图。

<图9>
10、把树藤图层复制一份,对副本进行操作,按Ctrl + T 变形,调整好角度及位置,如下图。

<图10>

<图11>
【Photoshop制作创意的古树藤连写字】相关文章:
上一篇:
PS打造超酷合金文字效果
