PS绘制激燃的3D烈火字体
摘要:这是一个中级教程,某些步骤可能会具有挑战性。注意:该教程使用PhotoshopCC完成,因此截图可能与早期版本略有不同。有些笔刷是CS6独占...
这是一个中级教程,某些步骤可能会具有挑战性。
注意:该教程使用Photoshop CC完成,因此截图可能与早期版本略有不同。有些笔刷是CS 6独占的。
下面是本教程的完成效果图:

好啦,让我们开始吧!
第1步
新建一个黑色背景1400px * 782px的文档,我们将从使用下载的碎石纹理准备大地开始。
在Photoshop中打开这个纹理并画选区:

复制粘贴这个选区到我们的文件,并使用自由变换来改变选区的角度:
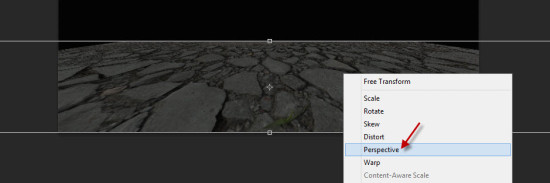
使用软橡皮工具减淡纹理的边缘:

添加下面两个调整图层,并在大地纹理上创建剪贴蒙版:
阈值
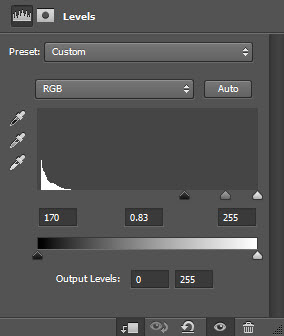
曲线
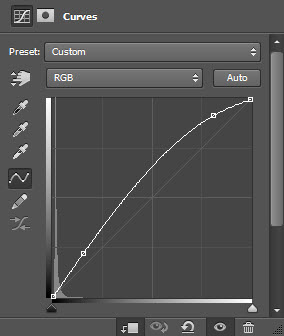
然后这里是目前为止的效果:
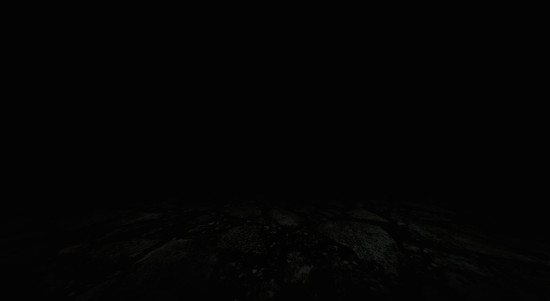
第2步
我们将在后面添加一些碎石来支撑我们的文字。我们可以回到碎石纹理并选中整个图像:

复制粘贴整个选区到我们的文档。调整大小以适合文档并降低其不透明度到70%左右:
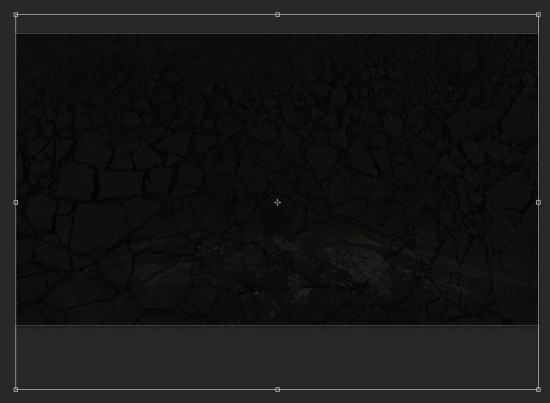
用软橡皮工具减淡其边缘:

应用下面两个调整图层并将其设为新碎石图层的剪贴蒙版:
阈值

曲线
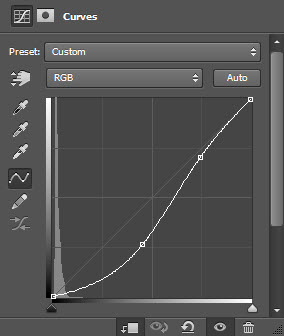
这里是迄今为止的效果:
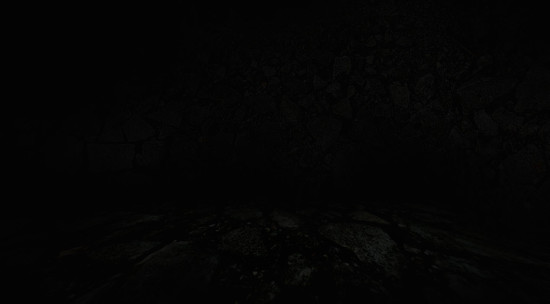
【PS绘制激燃的3D烈火字体】相关文章:
