Photoshop调出风景图片强对比的暗调蓝紫色
摘要:效果图有点类似夜景效果。调色方法也比较简单:先用色相/饱和度等调色工具把图片转为较为单色图片,然后再整体上色,最后加强整体对比度即可。原图最...
效果图有点类似夜景效果。调色方法也比较简单:先用色相/饱和度等调色工具把图片转为较为单色图片,然后再整体上色,最后加强整体对比度即可。
原图

<点小图查看大图>
最终效果

1、打开原图素材,创建色相/饱和度调整图层,选择黄色,然后用吸管吸取地面的颜色调整,参数设置如图1,效果如图2。
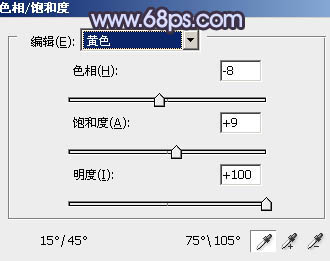
<图1>

<图2>
2、创建色相/饱和度调整图层,选择青色,用吸管吸取天空颜色调整,参数设置如图3,效果如图4。

<图3>

<图4>
3、创建可选颜色调整图层,对红,黄进行调整,参数设置如图5,6,效果如图7。
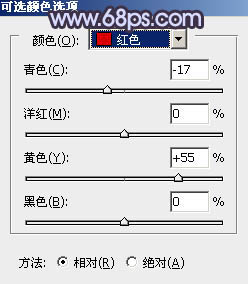
<图5>
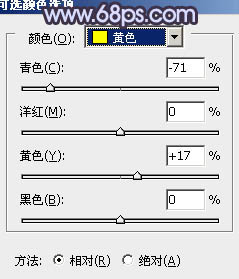
<图6>
【Photoshop调出风景图片强对比的暗调蓝紫色】相关文章:
