简单三步调出人物图片HDR效果
摘要:教程的人物高清处理简单分为三步:第一步用阴影/高光把图片的明暗层次加大。第二步用色相/饱和度加强图片的饱和度。第三步用色阶等调色工具适当加大...
教程的人物高清处理简单分为三步:第一步用阴影/高光把图片的明暗层次加大。第二步用色相/饱和度加强图片的饱和度。第三步用色阶等调色工具适当加大对比度即可。
原图

最终效果

1、打开原图素材,对图像图层执行“图像菜单》调整》阴影/高光”,阴影项的数量值:30%。高光项的数量值:20%。勾选显示其他选项,调整项的中间调对比度:70%。以提亮暗部,使高光区变暗,增大对比度。
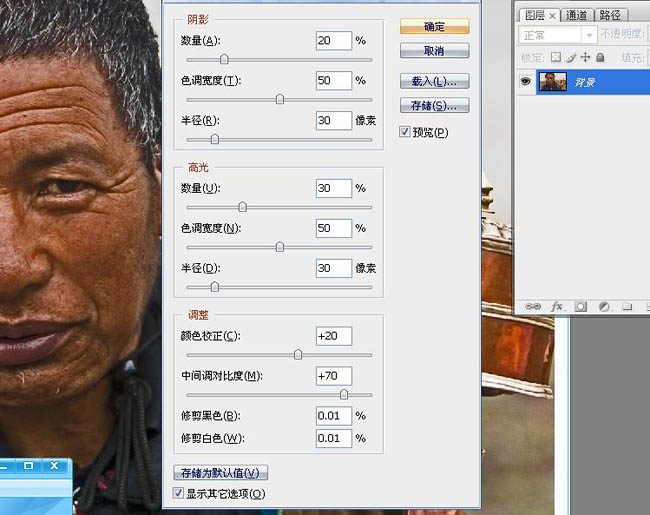 2、创建色相/饱和度调整图层,降低图像饱和度。
2、创建色相/饱和度调整图层,降低图像饱和度。
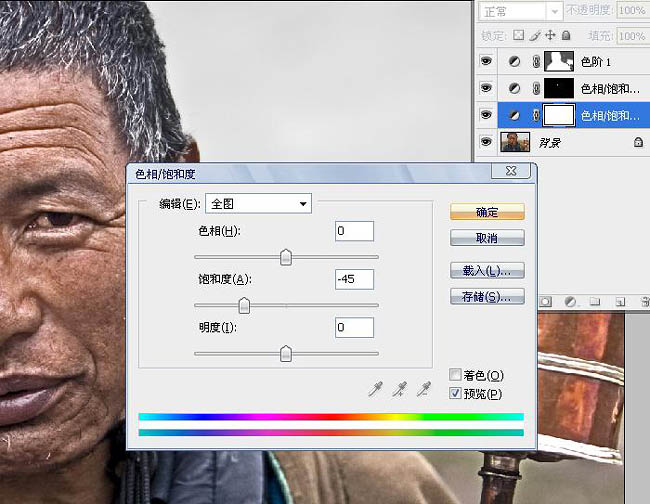
3、在图像图层上使用套索工具选择眼睛,适当羽化后创建色相/饱和度调整图层,增加饱和度。
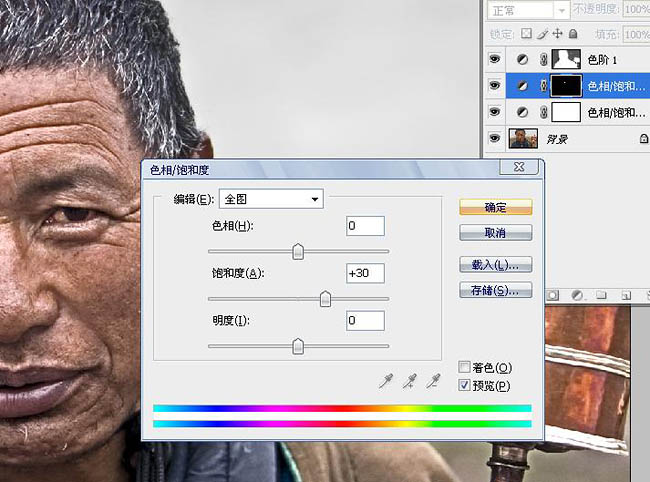 4、创建色阶调整图层,适当加大对比度,确定后用黑色画笔把背景部分擦出来,完成最终效果。
4、创建色阶调整图层,适当加大对比度,确定后用黑色画笔把背景部分擦出来,完成最终效果。
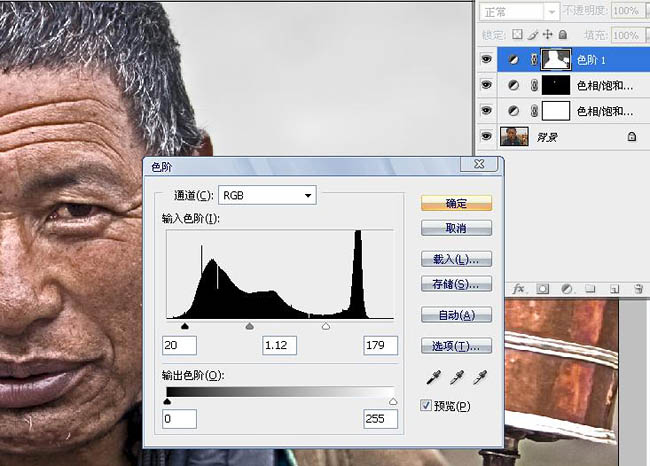
最终效果:

【简单三步调出人物图片HDR效果】相关文章:
下一篇:
利用通道混合器快速调出图片个性的青红色
