Photoshop调出外景人物图片柔美的绿紫色
摘要:教程介绍简单的双色图片调色方法。大致过程:先把素材图片简单的调亮,然后在Lab模式下用曲线快速调出主色,然后再适当调整细节并加上局部颜色即可...
教程介绍简单的双色图片调色方法。大致过程:先把素材图片简单的调亮,然后在Lab模式下用曲线快速调出主色,然后再适当调整细节并加上局部颜色即可。
原图

<点小图查看大图>
最终效果

1、打开原图素材,按Ctrl + J 把背景图层复制一层,图层混合模式改为“滤色”,不透明度改为:40%,加上图层蒙版,用黑色画笔把下半部分擦出来,如下图。

<图1>
2、创建可选颜色调整图层,对黄、绿、青、蓝进行调整,参数设置如图2 - 5,效果如图6。
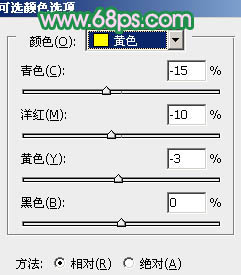
<图2>
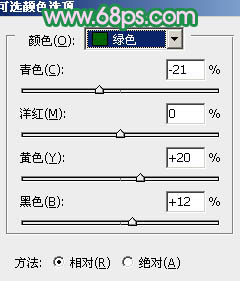
<图3>
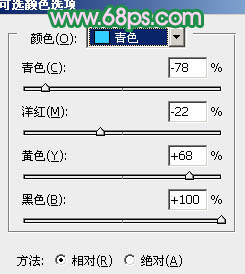
<图4>
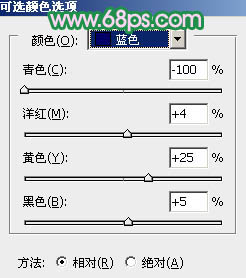
<图5>

<图6>
【Photoshop调出外景人物图片柔美的绿紫色】相关文章:
