Photoshop调出美女图片古典淡咖啡色
摘要:教程介绍简单的咖啡色图片调色方法。大致过程:先用设置好的渐变映射调出主调,然后再对背景及人物部分进行局部润色处理。色调不需要太浓,淡淡的即可...
教程介绍简单的咖啡色图片调色方法。大致过程:先用设置好的渐变映射调出主调,然后再对背景及人物部分进行局部润色处理。色调不需要太浓,淡淡的即可。
原图

<点小图查看大图>
最终效果

1、打开原图素材,创建渐变映射调整图层,颜色设置如图1,2,确定后把图层混合模式改为“变亮”,不透明度改为:40%,效果如图3。
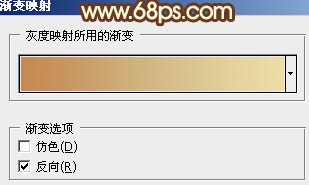
<图1>

<图2>
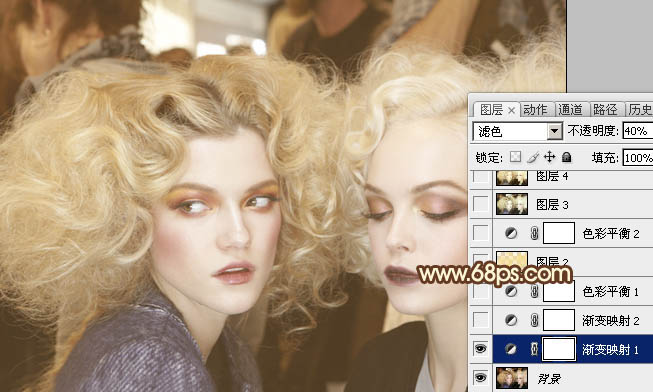
<图3>
2、再创建渐变映射调整图层,颜色设置如图4,确定后把图层混合模式改为“强光”,不透明度改为:30%,效果如图5。
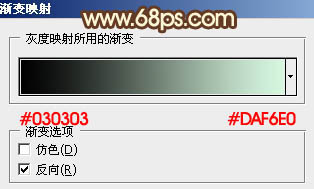
<图4>
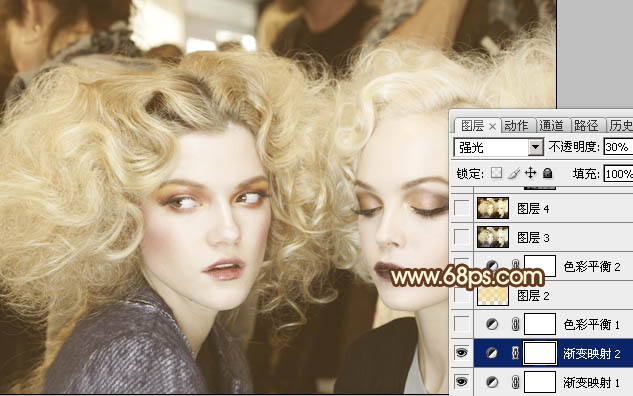
<图5>
3、创建色彩平衡调整图层,对中间调及高光进行调整,参数设置如图6,7,效果如图8。
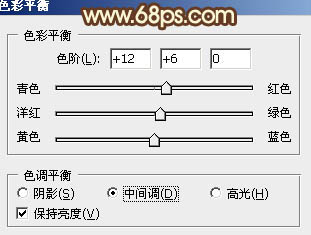
<图6>
【Photoshop调出美女图片古典淡咖啡色】相关文章:
