利用通道选区调出风景图片唯美的橙红色
摘要:利用通道选区调出风景图片唯美的橙红色教程的调色方法虽然有点复杂,不过也不难理解。大致过程:先用计算等把图片中主色及绿色的选区计算出来,得到选...
利用通道选区调出风景图片唯美的橙红色
教程的调色方法虽然有点复杂,不过也不难理解。大致过程:先用计算等把图片中主色及绿色的选区计算出来,得到选区后用调色工具把颜色转化为我们想要的颜色即可。
原图

最终效果

1、打开原图素材,先将图片模式转为lab颜色(图像 > 模式 > Lab颜色),并新建通道,填充中性灰。
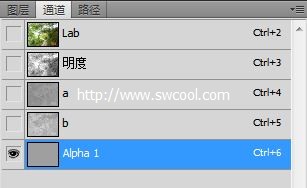
2、执行:图像 > 计算,得到绿色选区(如果不勾选反向那就是)即Alpha 2通道。
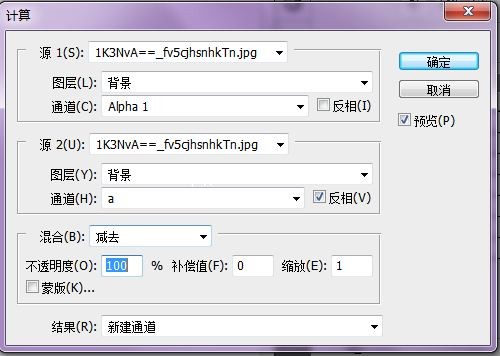
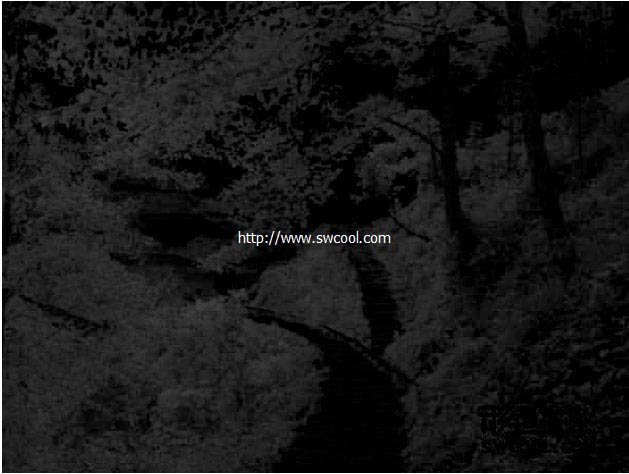
3、执行:图像 > 计算,得到黄色选区即Alpha 3通道。
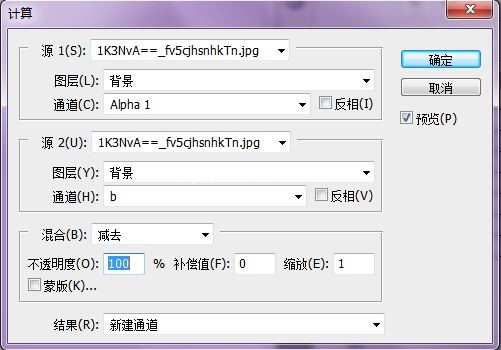

4、再次计算,这次是蓝色选区,也就是图中的紫边即Alpha 4通道。
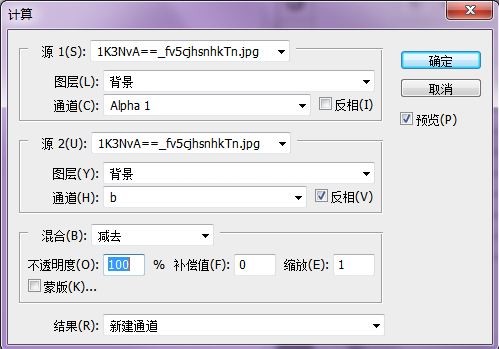
【利用通道选区调出风景图片唯美的橙红色】相关文章:
