Photoshop调出外景婚片淡淡的黄绿甜美色
摘要:调出外景婚片淡淡的黄绿甜美色原图素材以绿色为主,调色的时候只需要把绿色稍微左一些调整,适当加亮背景。然后再把人物肤色调红润一点,整体看上去柔...
调出外景婚片淡淡的黄绿甜美色
原图素材以绿色为主,调色的时候只需要把绿色稍微左一些调整,适当加亮背景。然后再把人物肤色调红润一点,整体看上去柔和,甜美即可。
原图

<点小图查看大图>
最终效果

1、打开原图素材,对中间调及高光进行调整,参数设置如图1,2,效果如图3。
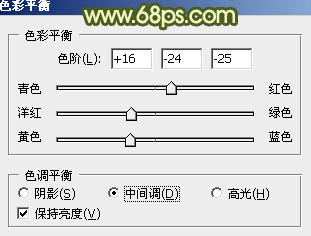
<图1>
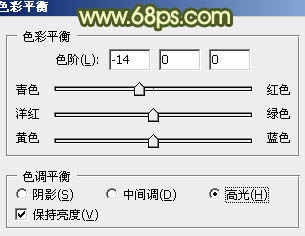
<图2>

<图3>
2、创建可选颜色调整图层,对黄,绿进行调整,参数设置如图4,5,效果如图6。
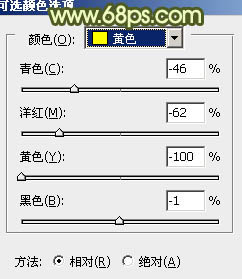
<图4>
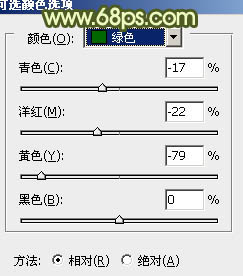
<图5>

<图6>
【Photoshop调出外景婚片淡淡的黄绿甜美色】相关文章:
下一篇:
利用图片的补色修复偏色图片
