Photoshop快速给玫瑰花图片增强饱和度
摘要:快速给玫瑰花图片增强饱和度教程介绍较为实用的外景图片美化方法。调色的过程比较简单,只需要用曲线稍微增强一下对比,然后用色彩平衡等增强图片的饱...
快速给玫瑰花图片增强饱和度
教程介绍较为实用的外景图片美化方法。调色的过程比较简单,只需要用曲线稍微增强一下对比,然后用色彩平衡等增强图片的饱和度和鲜艳度即可。
原图

<点小图查看大图>
最终效果

1、打开原图素材,创建亮度/对比度调整图层,参数设置如下图,数值根据图片实际情况而定。
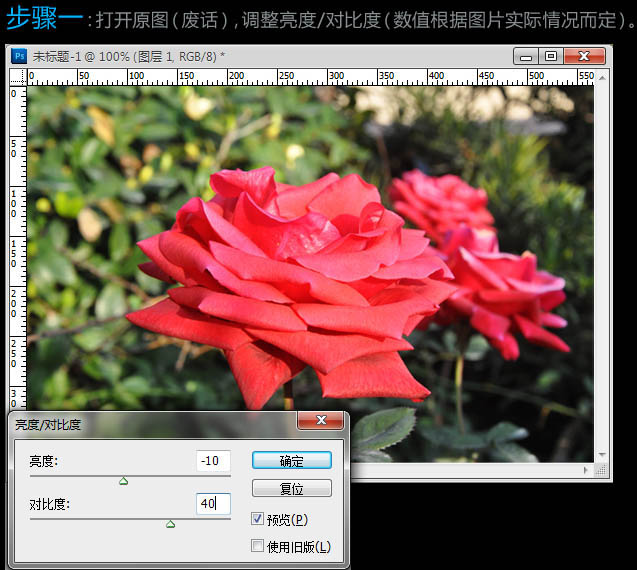
2、创建曲线调整图层,对RGB进行调整。记住这个曲线,很多照片都可以用与之相仿的曲线来处理。
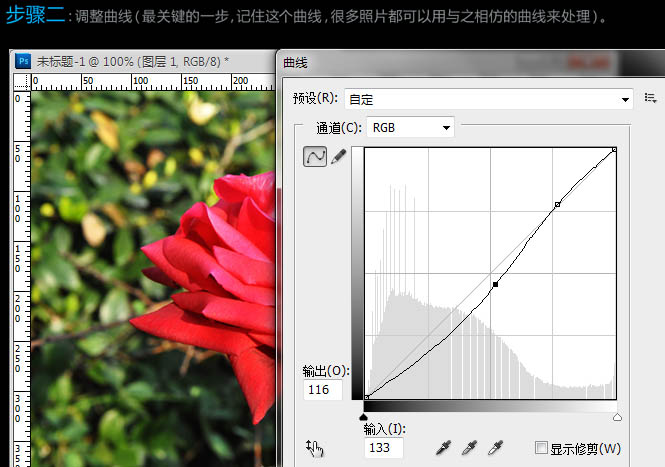 3、创建色彩平衡调整图层,这一步要视图片的总体情况而定,例如现在这幅图总体看起来偏紫,于是就用色彩平衡把画面调得偏黄一点。这一步很大程度上取决于个人喜好。而且也没有固定的数值可言,凭感觉。
3、创建色彩平衡调整图层,这一步要视图片的总体情况而定,例如现在这幅图总体看起来偏紫,于是就用色彩平衡把画面调得偏黄一点。这一步很大程度上取决于个人喜好。而且也没有固定的数值可言,凭感觉。
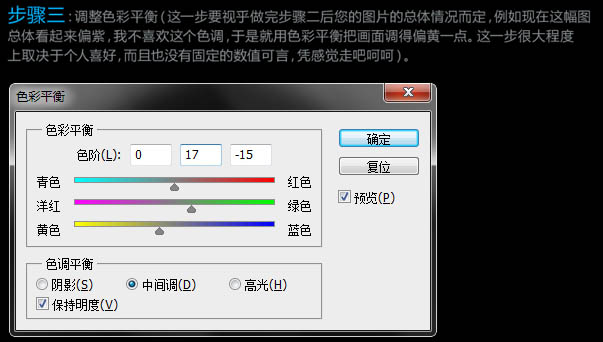
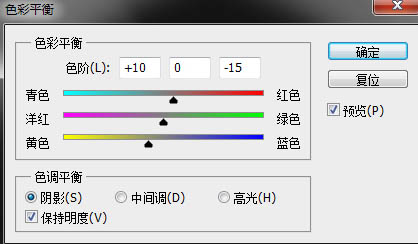
【Photoshop快速给玫瑰花图片增强饱和度】相关文章:
