PS调出花景美女照片流行的淡暖色
摘要:素材图片背景以绿色为主,转为暖色的方法较为简单,直接把绿色部分调成暖色调,暗部则调成暗橙色或暗褐色作为补色。人物及其它部分可以按照自己的喜好...
素材图片背景以绿色为主,转为暖色的方法较为简单,直接把绿色部分调成暖色调,暗部则调成暗橙色或暗褐色作为补色。人物及其它部分可以按照自己的喜好美化,总体协调皆可。
原图

<点小图查看大图>
最终效果

1、打开原图素材,创建可选颜色调整图层,对黄、绿、白进行调整,参数设置如图1 - 3,效果如图4。这一步把背景部分的绿色转为淡黄色。
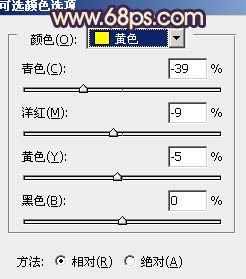
<图1>
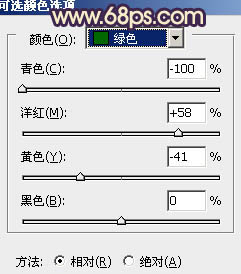
<图2>
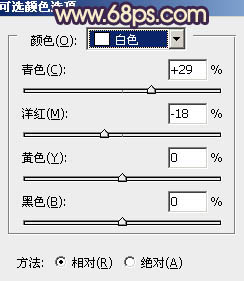
<图3>

<图4>
2、按ctrl + J 把当前可选颜色调整图层复制一层,加强背景颜色,效果如下图。

<图5>
3、新建一个图层,按Ctrl + Alt + Shift + E 盖印图层。执行:滤镜 > 模糊 > 高斯模糊,数值为5,确定后按住Alt键添加图层蒙版,用白色画笔把背景部分有杂色的部分涂掉,效果如下图。

<图6>
【PS调出花景美女照片流行的淡暖色】相关文章:
★ PhotoShop LAB模式调出小清新照片色调处理教程
上一篇:
PS调出树林美女照片怀旧的古典黄褐色
下一篇:
PS制作甜美紫褐色街道人物照片
