PS夏天外景人物照片调成日系清爽淡雅色调教程
摘要:对于夏天的外景人物照片,调色方法有很多技巧和方法,本技巧中让我教你来调出日系风格的清爽淡雅效果,思路是色调不要过浓,要清爽,清晰即可。还可以...
对于夏天的外景人物照片,调色方法有很多技巧和方法,本技巧中让我教你来调出日系风格的清爽淡雅效果,思路是色调不要过浓,要清爽,清晰即可。
还可以用选区填充白色并用镜头光晕添加高光,这样才能体现出夏日阳光的特色.
废话少说,先看看效果吧
原始图片

完成效果:

步骤如下:
一,打开原始图片素材,运行:图层 > 创建调节图层 > 色相/饱和度,选取黄色,用吸管吸取背景主体色调,之后调节,
参数设定见下图:
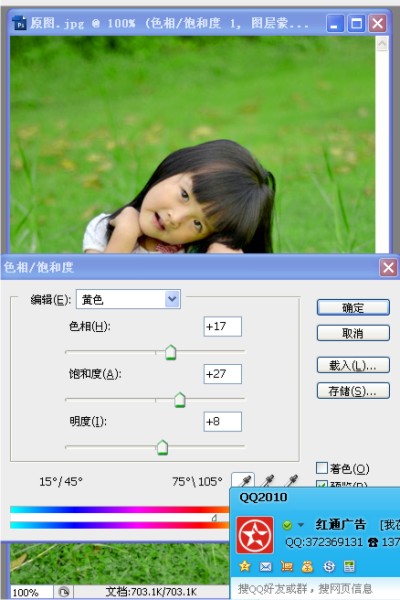
二,运行:图层 > 创建调节图层 > 可选色彩:选取黑色,
参数设定见下图:
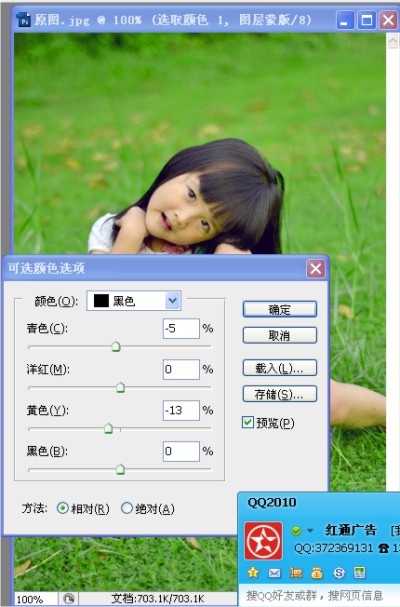
三,选取白色,参数设定见下图。
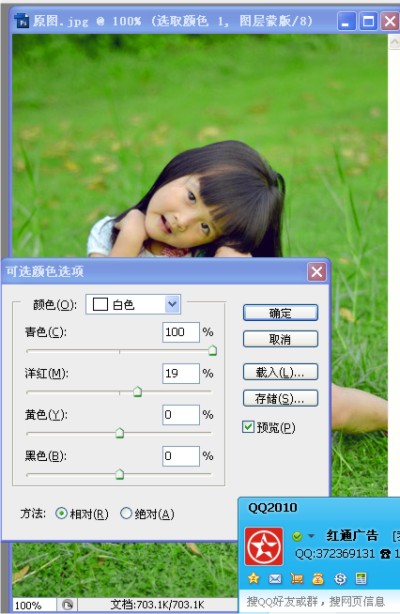
四,选取绿色,参数设定见下图。
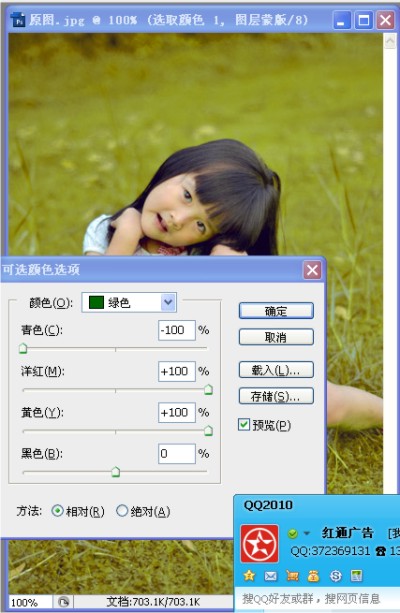
五,选取黄色,参数设定见下图
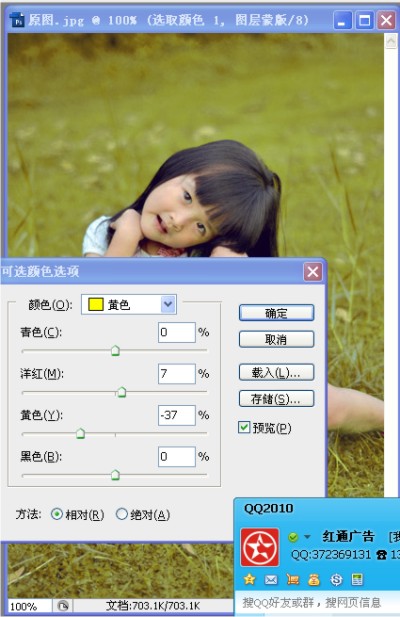
六,创建一图层,填充粉红色:#FF91B4,图层混合模式改成“柔光”,图层不透明度改成:27%,
见下图:
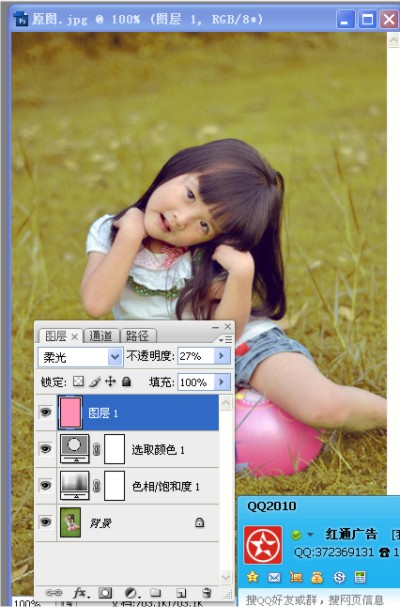
七,创建一图层,填充青色:#91FDD9,图层混合模式改成“柔光”,不透明度设定为:30%,
见下图:
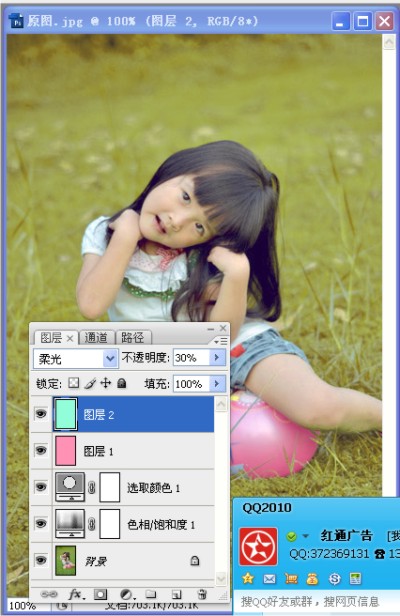
八,执行色彩滤镜,参数如下,调整光照角度和亮度
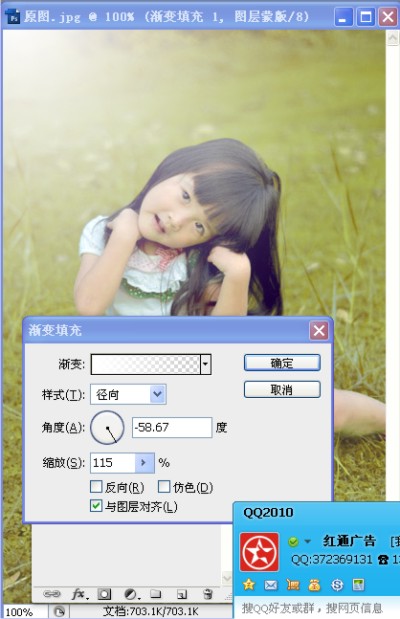
九,锐化一下,添加文字说明,最终完成效果,

【PS夏天外景人物照片调成日系清爽淡雅色调教程】相关文章:
