PS调出鲜艳黄绿色调的风景照效果教程
摘要:原图素材:作品预览:教学开始1.开启要制作的图片~ctrl+j复制图层~2.图层~新增调整图层~色版混和器~数值如下设置~(数值请一次设定完...
原图素材:

作品预览:

教学开始
1 . 开启要制作的图片~
ctrl + j 复制图层~
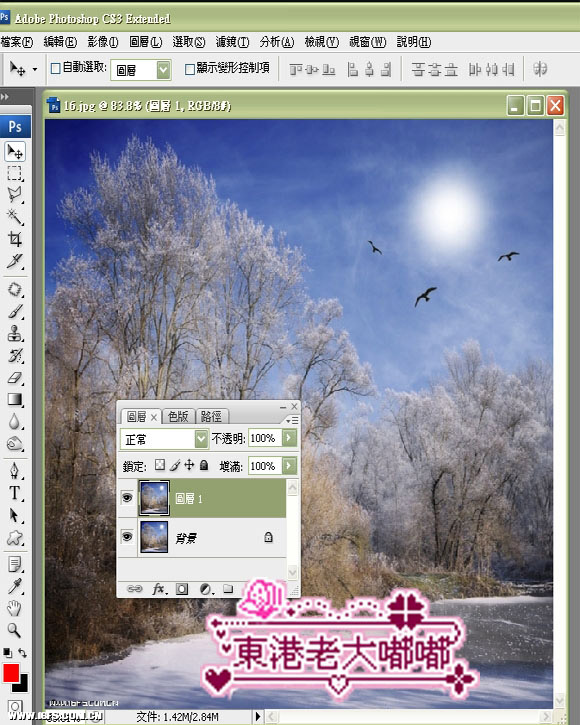
2 . 图层~新增调整图层~色版混和器~数值如下设置~
(数值请一次设定完成)
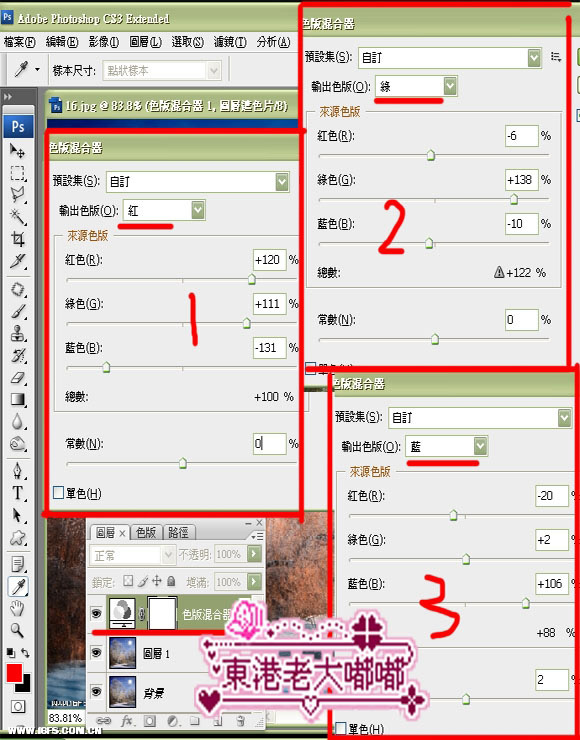
3 . 图层~新增调整图层~选取颜色选项~数值如下设定~
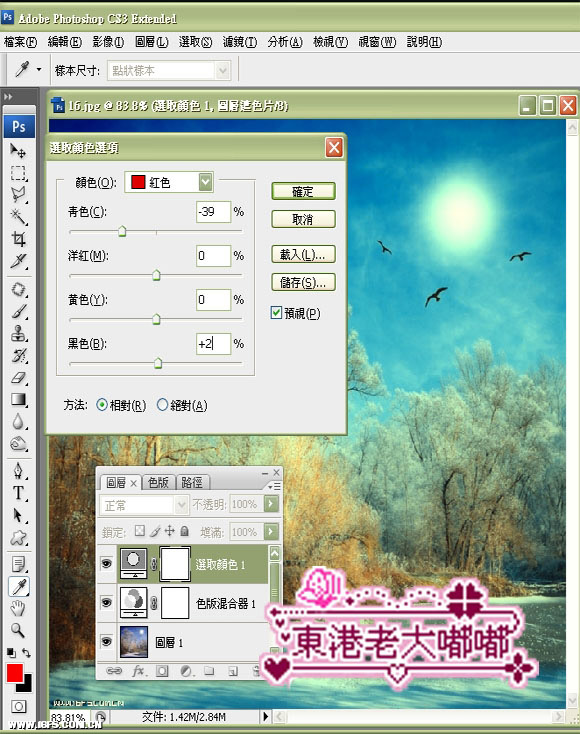
4 . 更改选取颜色图层的混和图层为~柔光~不透明度调低为30%~
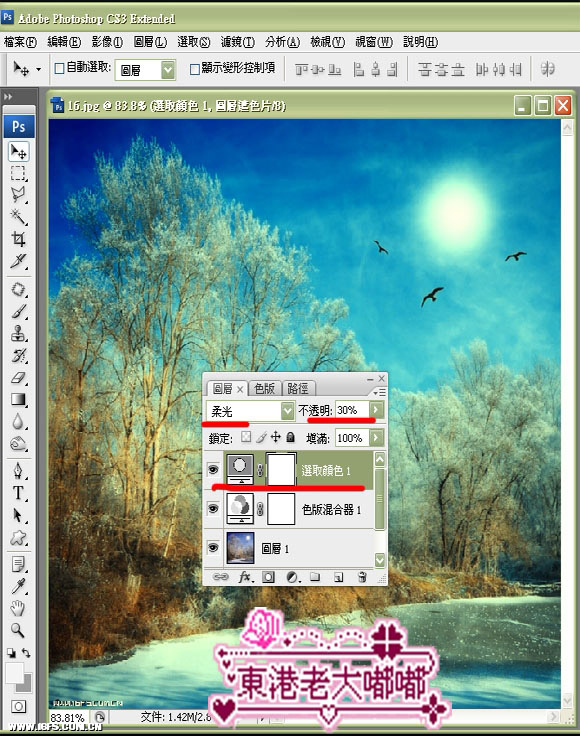
【PS调出鲜艳黄绿色调的风景照效果教程】相关文章:
