====今天,美图教程再度来袭,最近有亲加眠的QQ来问,怎么调出清新唯美的图片效果,眠不是专业的后期,所以讲解起来压力山大~~眠要在这里说:
因为每张美图的亮度等等参数不一样,所以不是教程的一个参数适用于所有的美图,想要调出好看的颜色,最重要的是对图片进行分析,再根据图的各点进行调整,
换句话说,只要了解从哪里下手,就自然可以调出唯美清新的美图啦~~====
==分析:之所以从网上搜罗出这张图,是因为眠喜欢这张图的状态,屋檐老树和一地的斑驳,还有一个女生站在那里若有所忆。咳咳~跑题了,
总之呢,这张图的构图很好,很容易找到画面的衬托点,对对,就是老树啦~~绿色绿色,是清新唯美最好抓住的颜色,嗯,开工~~==
原图:

==对比原图呢,我们可以看到,颜色鲜艳的同时却也不张扬,一层淡淡的朦胧是打造唯美的绝杀武器,那么,这些是怎么调出来的呢,步入正题==
效果图:

步骤1:打开原图,ctrl+j得到图层1,这只是个好习惯而已,嗯~
步骤2:刚才说过了,绿色是清新唯美的效果中最好抓住的颜色,当然,只用于有绿色的图片中啊,一张图没有绿色你硬添上去可不是多好笑的事哦~~
又跑题了,咳咳,新建调整图层,色彩平衡,初步调出整张图的基调——清新的绿色,参数如图:
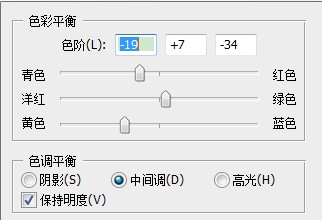
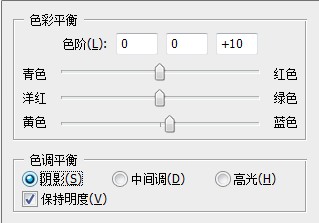
步骤3:嗯,基础色调设置好后,接下来纠正图像中不需要的颜色,把不需要的转成需要的,又要用到眠大爱的可选颜色啦~~
新建调整图层,可选颜色,参数如图:
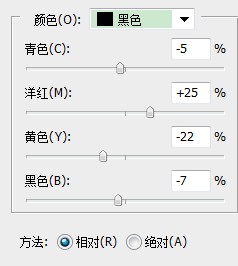
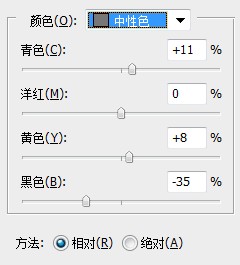
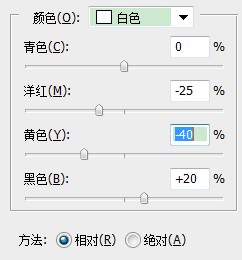
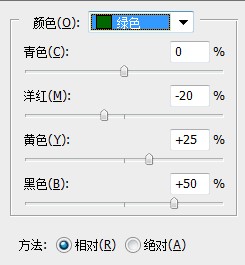
步骤4:添加淡淡的朦胧感,新建调整图层,色相/饱和度,之所以要调整饱和度呢,是因为提升明度时,会使图片整体看上去苍白,
参数如图:
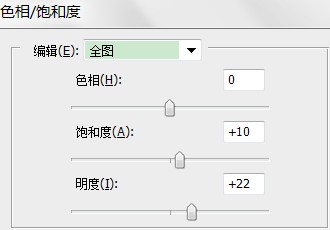
步骤5:这时整体效果已经出来了,但图片看起来还是黯淡了些,所以呢,要用色阶给图片进行些效果的增强,新建调整图层,色阶,
参数如图:
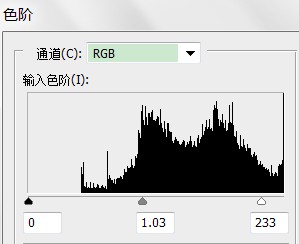
==好啦,唯美清新的美图就完成了,暖进心里有木有~~~~==

【PhotoShop给外景MM照片照片清新唯美效果教程】相关文章:
