PhotoShop简单调整欠曝风景照的方法教程
摘要:介绍用PhotoShop调整欠曝风景照,解决欠曝的方法很多,比如复制图层,设置为滤色;或者用色阶进行大幅度调整等。本文介绍了一种新方法:先复...
介绍用PhotoShop调整欠曝风景照,解决欠曝的方法很多,比如复制图层,设置为滤色;或者用色阶进行大幅度调整等。
本文介绍了一种新方法:先复制图层,去色,反相,把这个图层的混合模式设置为"柔光",图像的欠曝就得到了修正。
然后在LAB模式下调整颜色就行了。跟着一起来学习一下吧!
先看最终效果:

原图:

解决欠曝的方法很多,比如复制图层,设置为滤色;或者用色阶进行大幅度调整等,这里介绍一种新方法:
Ctrl+J复制图层;
Shift+Ctrl+U去色;
Ctrl+I反相,如图所示:
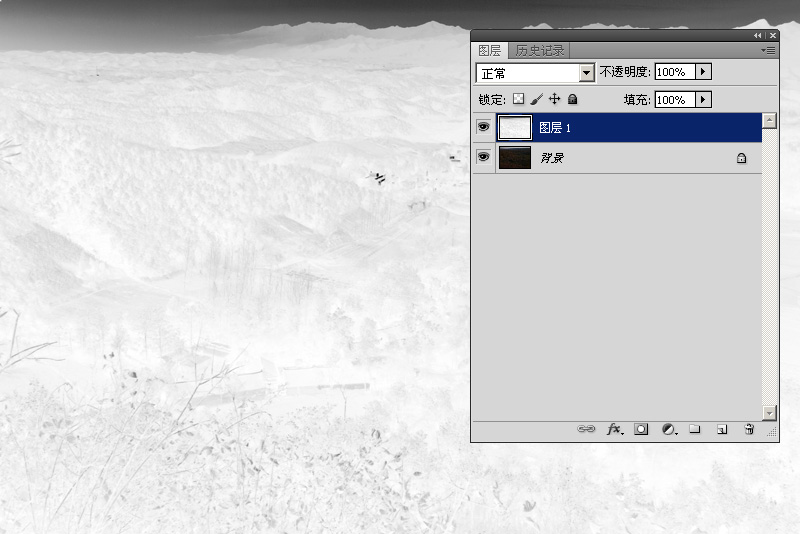
把这个图层的混合模式设置为"柔光",
可以看到,图像的欠曝得到了修正.
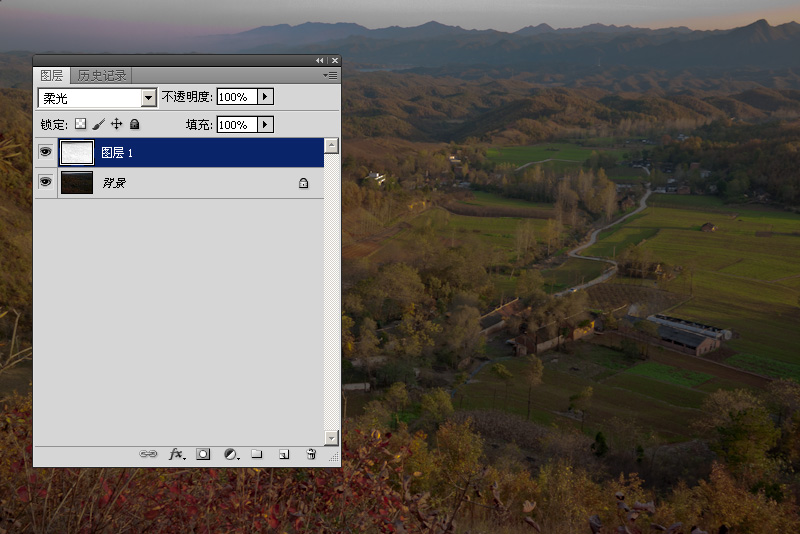
【PhotoShop简单调整欠曝风景照的方法教程】相关文章:
下一篇:
Photoshop打造经典暗蓝色沙滩婚片
