PhotoShop调出河边美女清新通透绿色调教程
摘要:教程主要使用Photoshop调出桥边美女通透的绿色效果,教程过程中只要用到色相饱和度,曲线调整,可选颜色,调整高光等步骤来完成,喜欢的朋友...

教程主要使用Photoshop调出桥边美女通透的绿色效果,教程过程中只要用到色相饱和度,曲线调整,可选颜色,调整高光等步骤来完成,喜欢的朋友可以一起来学习吧。
效果图:

原图:

1.打开原图素材,把背景图层复制一层,创建色相/饱和度调整图层,效果如下图 、这一步给全图增加色彩。
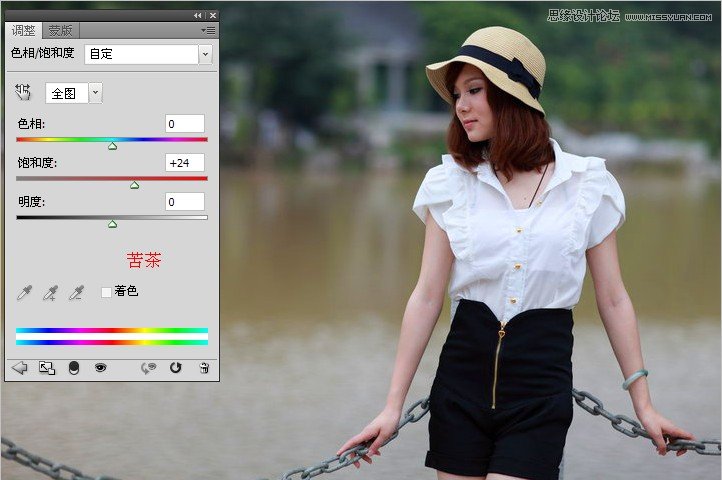
2.创建曲线调整图层,选择RGB通道,为照片加些亮度,效果如下图。
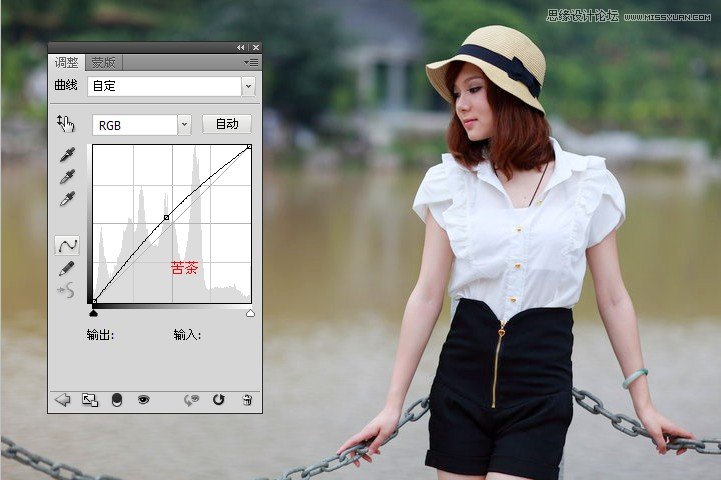
3.创建可选颜色调整图层,选择白色、中性色、黑色,这一步是调整全图的色彩,参数及效果如下图
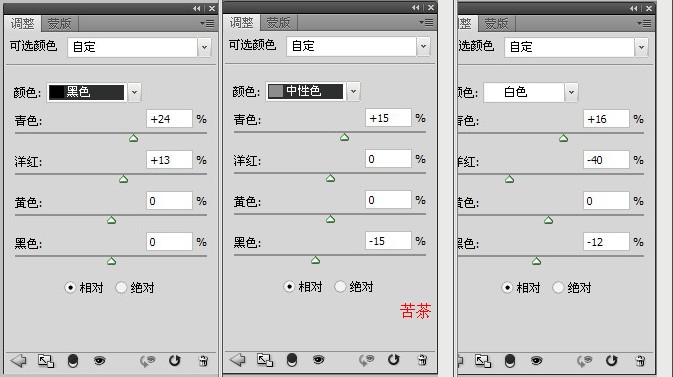
【PhotoShop调出河边美女清新通透绿色调教程】相关文章:
★ Photoshop快速打造最通透的外景人像LAB调色技巧
上一篇:
PS为照片调出童年怀旧色调教程
